Существует не так много методов подключения принтера к ПК. К примеру, можно воспользоваться как USB-портом, так и локальной сетью или с помощью Wi-Fi. Однако случаются ситуации, когда компьютер не может определить устройство. И это может произойти по множеству причин. В данном материале будет рассмотрен вопрос «Почему компьютер не видит принтер?», а также пути решения проблемы.
- Причины почему компьютер перестал видеть принтер
- Неправильное подключение
- Поврежденный кабель
- Проблема с драйверами
- Служба печати не запущена
- Ручное добавление
- Установка драйверов вручную
- Проблемы в операционной системе
- Неисправность самого принтера
- Способы устранения проблемы ноутбук не видит принтер
- Перезагрузка ПК и принтера
- Проверка выбранного принтера
- Использование программы устранения неполадок Windows
- Проверка подключения печатного оборудования к компьютеру
- Проверка индикатора печатного оборудования
- Переустановка драйверов
- Проверка службы печати
- Заключение
Причины почему компьютер перестал видеть принтер
Проблема того, что принтер не видит компьютер, может зависеть от ряда причин: некачественное подключение, неверная настройка, проблема со службой печати, неисправность драйверов, сбои в работе ОС и т. д. Советы, приведенные в данном материале, позволяют избавиться от всех основных проблем, возникающих с принтерами следующих марок:
- Epson;
- Samsung;
- HP;
- Canon;
- Brother;
- Xerox;
- и прочими.
Сразу стоит отметить, что в случае с подключением оборудования с помощью USB, проблема может скрываться в неправильных настройках. Однако иногда проблемы случаются внезапно, что чаще всего происходит при подключении принтера через локальную сеть или Wi-Fi. Такое может произойти по различным причинам и далее будут рассмотрены наиболее часто встречаемые из них.
Неправильное подключение
В случае, когда ОС Windows не может определить принтер, первым делом следует обратить внимание на то, подключено ли оборудование должным образом. Это касается случаев, когда печать происходит на новом ПК или подключение оборудования происходит впервые.
При выборе USB-порта, первым делом необходимо убедиться подходит ли разъем. USB может быть спутан со входом для Ethernet. Если это произойдет, то таким образом принтеру может быть нанесен серьезный ущерб. При подключении к ПК всегда стоит внимательно смотреть на слот, который находится на задней части устройства. Не стоит использовать входы, расположенные на передней панели, т. к. они не связаны напрямую с материнской платой.
Также следует взглянуть на версию USB: в случае с версией 2.0, нужно использовать разъем черного цвета, а с версией 3.0 синего. Очень важно, чтобы версии интерфейсов были соответствующими. Не рекомендуется использовать удлинители кабелей USB.
Что касается Wi-Fi, то сигнал такой связи может быть неустойчивым. А в случае подключения большого количества потребителей, например, в случае с офисами, сигнал может полностью пропасть. В такой ситуации сразу стоит узнать, подключен ли роутер. После этого необходимо убедиться в правильности настроек сети: название, код доступа.
Поврежденный кабель
Речь идет о физическом состоянии проводов, а также разъемов компьютера, ноутбука и принтера. Первым делом следует внимательно осмотреть все шнуры и убедиться в отсутствии порезов, обрывов, перегибов и иных повреждений. Ту же операцию стоит проделать с каждым штекером.
Также немаловажно произвести осмотр всех входов, как на ПК, так и на принтере, уделив особое внимание изделиям, используемым наиболее часто для соединения с иным оборудованием. После этого необходимо взглянуть на само соединение. Не следует допускать того, чтобы провод в разъеме был присоединен недостаточно хорошо или болтался. Также важно избегать чрезмерного натяжения кабелей.
Проблема с драйверами
Существует вероятность того, что проблема будет заключаться в ПО, которое обеспечивает нормальную работоспособность печатного оборудования, т. е. драйвер перестал выполнять свою функцию. Такие случаи чаще всего возникают при использовании компьютеров или ноутбуков, работающих на ОС Windows 7 или 8, когда устройства не определяют подсоединенный принтер.
Чтобы произвести проверку, необходимо выполнить следующие действия:
- Войти в меню панели «Пуск», после чего найти иконку «Компьютер» и кликнуть на правую кнопку мыши. В открывшемся списке следует найти пункт «Управление».
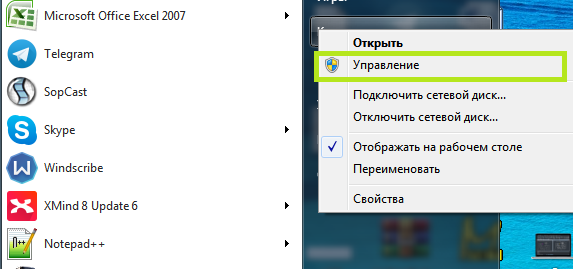
- В списке, открывшемся с левой стороны, необходимо кликнуть «Диспетчер устройств».
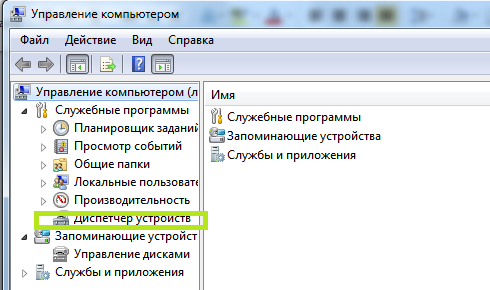
- Далее необходимо отыскать необходимое устройство, нажать на правую кнопку мыши и выбрать «Свойства».
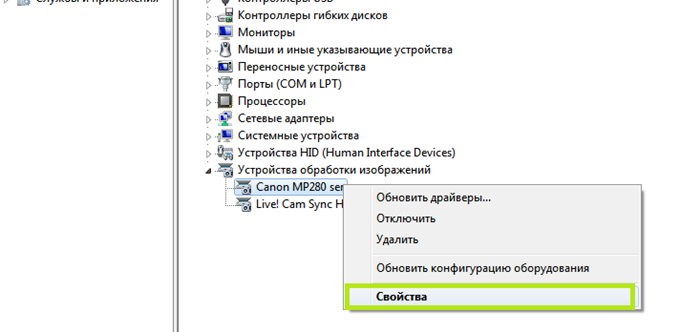
В случае, если оборудование работает корректно, на экране можно будет увидеть надпись: «Устройство работает нормально». В случае наличия неисправностей, надпись будет другой и придется произвести установку новой версии драйверов.
Служба печати не запущена
Драйверы – это не единственное, что отвечает за управление печатным устройством. В ОС Windows предусмотрена специальная служба, которая называется «Диспетчер печати». При наличии проблем стоит взглянуть на работоспособность данной службы.
Первым делом, как и в предыдущем случае, необходимо: зайти в меню панели «Пуск»→отыскать иконку «Компьютер»→нажать на правую кнопку мыши→найти пункт «Управление». В открывшемся окне, необходимо обратить внимание на область, появившуюся с правой стороны. Здесь находится раздел «Службы», внутри которого находится список всех служб, находящихся на компьютере или ноутбуке. После их отображения, следует выбрать пункт «Диспетчер печати» и перейти на вкладку «Свойства».
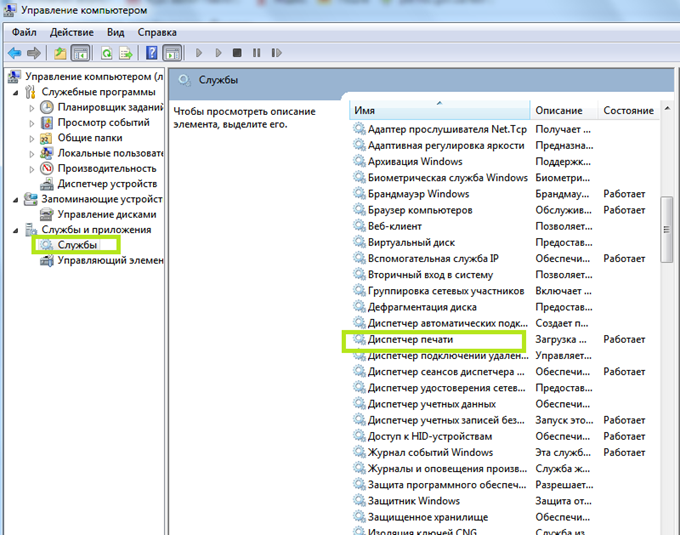
Появится специальное окно, где необходимо проследить, чтобы все стояло верно. Взгляните на значение пункта «Тип запуска», он должно быть обозначено как «Автоматически». В противоположной стороне от поля «Состояния», должно стоять значение «Работает». В случае наличия верных значений, клавиша «Запустить» будет активна, по ней следует кликнуть. После этого произойдет перезапуск службы печати.
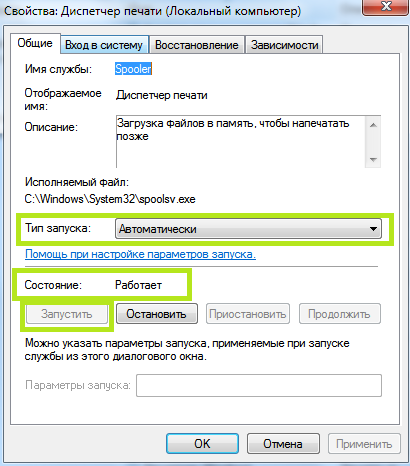
Ручное добавление
Что делать, если компьютер не видит принтер даже после проведения действий, приведенных выше? В такой ситуации следует предпринять попытку ручного подключения принтера к ПК. Для этого необходимо зайти меню «Пуск» и найти вкладку «Принтеры и сканеры». Здесь с правой стороны есть пункт «Добавить». Поле клика по нему будет запущен поиск устройств, в процессе которого в нижней части высветится иконка «Нужный принтер отсутствует в списке». Здесь нужно нажать на него, после чего придерживаться всех подсказок, выдаваемых системой.
Установка драйверов вручную
Следующий способ в некоторых случаях демонстрирует хорошую эффективность и заключается он в загрузке драйверов. В этом случае на помощь может прийти ручная установка печатного устройства. Печатное оборудование в большинстве своем имеет встроенное ПО, в котором заложены средства их обнаружения. Помимо этого, при покупке оборудования, предоставляется и диск с драйверами. В таком случае необходимость в скачивании свежей версии драйверов с оф. сайта производителя отпадает.
В таком случае лучшим решением будет избавление от старых драйверов перед установкой новых, так можно будет избежать будущих проблем с их несовместимостью. Чтобы сделать это, первым делом стоит нажать комбинацию клавиш Win+R, инициировав вызов командной строки. В появившемся поле необходимо ввести printui /s, после чего подтвердить команду нажатием на Enter.
Далее необходимо перейти в окно «Драйвера», выделить необходимые файлы и произвести их удаление. Иногда перед очисткой файлов следует прекратить работу службы печати с помощью ввода соответствующей команды: net stop spooler. После удаления ненужных файлов, необходимо ввести команду net start spooler, произведя активацию службы.
Проблемы в операционной системе
На работоспособность печатного оборудования влияют и иные факторы, например, неправильные настройки, некорректная работа любых программ ОС или самого ПК.
На запуск процесса печати влияют и неполадки с антивирусными программами, настройками BIOS, а также наличие различных вредоносных ПО.
Вирусы негативно воздействуют как на процесс печати, так и на другие процессы, происходящие в ОС. По этой причине первым делом стоит начать проверку компьютера или ноутбука на наличие вирусов, воспользовавшись необходимой программой.
Иногда возникают ситуации, когда сигнал между ПК и принтером блокируется непосредственно самой антивирусной программой или встроенным брандмауэром. Поэтому, при проведении диагностических процедур, лучше всего выключить данные приложения. Еще более верным решением будет корректировка его настроек: добавление принтеров в список исключений.
Помимо этого, могут возникать проблемы, связанные со сбоем настроек BIOS, где прописано отключение USB-портов. Чаще всего ситуация возникает после обновления или совершения иных операция. Таким образом важно убедиться в том, что контроллер портов USB активен.
Неисправность самого принтера
Если после выполнения всех действий, описанных выше, проблема подключения принтера к компьютеру не была решена, а печатное устройство все равно не работает, стоит задаться вопросом: «Может быть неисправность кроется в самом принтере?». Поломка может скрываться в любом компоненте оборудования, и поэтому проведение самостоятельного ремонта может не привести к решению проблемы. Ведь это может быть все, что угодно, начиная от неисправности разъема на корпусе и заканчивая поломкой платы. В таком случае лучшим решением будет обращение за помощью в специализированный сервис, в котором опытные специалисты придут на помощь и вернут работоспособность устройства.
Смотрите также причины и способы устранения проблемы когда не печатает принтер
Способы устранения проблемы ноутбук не видит принтер
По большей части связь может отсутствовать из-за нескольких проблем, которые связаны с плохим подключением, неверной настройкой, неисправностью драйверов и нарушениями работы ОС. Однако вне зависимости от причины, в любом случае требуется незамедлительный поиск подходящего решения. Далее будут рассмотрены основные шаги, предприняв которые, можно подключить принтер к компьютеру или ноутбуку, начав работу с ним.
Перезагрузка ПК и принтера
Первая неполадка того, когда компьютер не видит принтер, может быть решена с помощью перезагрузки ПК. Дополнительно также можно произвести те же действия и с печатным устройством, в любом случае подобное действие не будет лишним.
Как только перезагрузка будет выполнена, необходимо убедиться в том, что оборудование было подключено, сделать это можно, обратив внимание на панель принтера. Там должен светиться светодиод, сигнализирующий о подключении устройства к сети. В случае, если он не горит, возможно неисправность кроется в «железе», в таком случае стоит обратиться в сервисный центр.
Проверка выбранного принтера
Следующий этап – рассмотрение программных факторов. Нередки случаи, когда при попытке совершения печати файла, созданного в графическом редакторе, подходящее устройство невозможно обнаружить. В таком случае дальнейшее нажатие на кнопку «Печать» ни к чему не приведет. Поэтому необходимо предпринять следующее:
- Войти на вкладку «Панель управления».
- Перейти к пункту «Устройства и принтеры, расположенному в разделе «Оборудование и звук».
- В списке доступного оборудования выбрать то, через которое необходимо произвести печать, после чего кликнуть опцию «Использовать по умолчанию».
- При хорошем раскладе, после проведенных манипуляций, возле иконки печатного устройства можно будет обнаружить круг зеленого цвета с пометкой в вид галочки.
После выполнения описанных шагов, устройство станет заметным для ПК, а также будет отображаться в качестве основного при печати документов.
Использование программы устранения неполадок Windows
Как бы это ни казалось странным, но данное средство демонстрирует особую эффективность в ситуации, когда ноутбук не видит принтер. Для того чтобы воспользоваться им, необходимо предпринять следующие шаги:
- Войти в меню «Пуск» и перейти на вкладку «Панель управления».
- Открыть категорию «Оборудование и звук».
- Выбрать печатное устройство и в меню кликнуть «Устранение неполадок». После этого автоматически будет запущен инструмент поиска неполадок.
- Еще один способ – установить программу Microsoft Printerdiagnostic, которая доступна на платформе разработчика, после чего придерживаться подсказок, выводимых на экран.
После того как программа сканирует неполадки, при их наличии на экране появится соответствующий список. Некоторые проблемы будут устранены автоматически, для устранения других потребуется подтверждение (нажатие на подходящую клавишу).
Проверка подключения печатного оборудования к компьютеру
Кажется, что спутать подключение нереально, однако на практике дела обстоят иначе. Поэтому не стоит лениться, а лучше сразу проверить все разъемы и кабели. Для этого достаточно придерживаться следующей инструкции:
- Первым делом стоит взглянуть на то, подключены ли шнуры в разъемы компьютера и принтера. При этом делать все следует аккуратно, от дергания шнуров лучше отказаться. В случае наличия на нем надрывов и поломок, изделие следует заменить.
- Проверить USB-порты на работоспособность. Для этого достаточно включить любой съемный носитель, если он опознан, то все в порядке, если же нет, то лучше обратиться к мастеру по ремонту.
- Проверка подключения к сети. Очень банально, но иногда проблема кроется в простом отключении оборудования от электропитания. В данном случае достаточно вставить вилку в розетку и проблема будет решена.
Советы, описанные выше, эффективны во многих ситуациях, именно поэтому на них однозначно стоит обратить внимание.
Проверка индикатора печатного оборудования
Светодиоды, встроенные в устройства, выступают в качестве сигнализаторов работоспособности оборудования. Они могут быть зелеными, красными, желтыми. При отсутствии свечения всех элементов, лучше сразу обратиться в сервис.
В случае, когда принтер не подключается к компьютеру, можно предпринять следующие меры:
- Проверить наличие листов на лотке, в случае отсутствия необходимо положить небольшое количество.
- Убедиться в наличии картриджей, при отсутствии поставить на штатное место.
- Осмотреть устройство на наличие зажеванной бумаги, удалить ее.
- Убедиться в подключении оборудования к ПК, при необходимости включить необходимые элементы.
- Перезагрузить принтер. При возникновении аппаратного сбоя, достаточно перезагрузить устройство и его работоспособность будет восстановлена.
Если шаги, описанные выше, не дали видимых результатов, лучше всего обратиться к опытному специалисту.
Переустановка драйверов
Ни одно оборудование не будет работать, если в системе нет необходимых драйверов. По этой причине важно убедиться в их наличии. При необходимости нужно приступить к их переустановке. Лучше всего воспользоваться официальным сайтом разработчика и скачать их оттуда.
Работать с драйверами на принтере с подключением по Wi-Fi, необходимо в следующем порядке:
- Нажать комбинацию клавиш Win+R, после чего в открывшемся поле ввести devmgmt.msc., и подтвердить нажатием на Enter.
- Спустя пару минут появится окно, с перечнем устройств. Взаимодействующих с ПК. Здесь необходимо найти нужное устройство, которое, вероятнее всего, будет находиться на вкладке «Другие устройства».
- Выделить нужное устройство, используя щелчок правой кнопки мыши, далее выбрать опцию «Обновить драйверы».
- Для упрощения задачи можно нажать «Автоматический поиск».
По итогу система произведет установку подходящих программ, юзеру остается перезапустить оборудование и проверить его работоспособность.
Более сложным случаем считается ситуация, когда возникает проблема с подключением принтера к ПК через USB-порт. Здесь необходимо выполнить следующее:
- Произвести отключение устройств и дать отдохнуть пару минут, далее перезагрузить.
- Войти в панель «Диспетчер устройств» и в появившемся меню выбрать «Обновить конфигурацию».
- Далее в авто-режиме начнется поиск подходящей периферии.
- После распознавания устройства, ОС в автоматическом режиме установит необходимый драйвер.
После завершения всех манипуляция, понадобится перезагрузка. Как только она будет сделана, можно провести тест работоспособности принтера.
Проверка службы печати
Любой файл, неважно рисунок это, документ или что-либо еще, перед печатью должен пройти несколько промежуточных этапов. Кроме драйвера в операции участвует служба печати. Удаление данного элемента невозможно, доступна лишь приостановка как самим юзером, так и системой. Обычно, в случае появления неисправностей, принтер остается заметным для ПК, однако печать при этом недоступна. В такой ситуации нужно искать пути решения проблемы, предприняв следующие шаги:
- Нажать на комбинацию клавиш Win+R. После чего в появившемся окне нужно ввести значение services.msc.
- Далее из всего представленного списка необходимо найти «Диспетчер печати», воспользовавшись сортировкой папок, и открыть его.
- В появившейся вкладке необходимо проверить, чтобы служба продолжала свою работу и запускалась в автоматическом режиме при включении ОС. В случае необходимости, критерии должны быть изменены.
Также стоит перезагрузить инструмент системы, выполнив его приостановку, а после обратно запустив.
Читайте также полную статью на тему как отменить печать на принтере
Заключение
Существует довольно много причин, почему компьютер не распознает принтер. Они могут касаться как простых, вроде отсутствия питания или разрыва USB-кабеля, и заканчивая довольно сложными: нарушения в работе службы или поломка одного из элементов конструкции. В любом случае приведенные выше советы помогут решить проблему. Лишь в некоторых ситуациях понадобится помощь специалиста, остальные же могут быть устранены самостоятельно в домашних условиях.
Вам будет интересно ознакомится с рейтингом лучших цветных принтеров 2023 года









