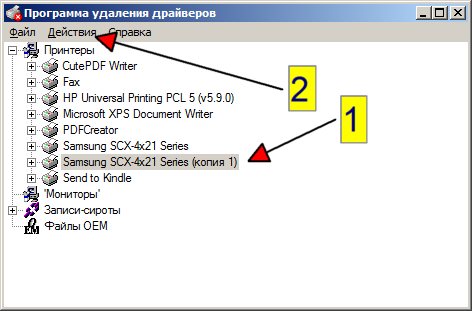Принтеры стали неотъемлемой частью нашей повседневной жизни, но иногда возникают ситуации, когда необходимо удалить драйвер принтера. Это может быть связано с необходимостью обновления программного обеспечения, переходом на другую модель принтера или решением технических проблем. В этой статье мы рассмотрим, как легко удалить драйвер принтера удаленно, не выходя из дома или офиса.
Почему нужно удалить драйвер принтера?
Иногда драйвер принтера может вызывать конфликты в системе или просто перестать работать должным образом. Также, если вы решили заменить принтер, старый драйвер может мешать установке нового. Удаление драйвера принтера также может освободить место на жестком диске и улучшить производительность системы.
В некоторых случаях неправильно установленный или устаревший драйвер может вызвать ошибки печати или даже привести к сбою компьютера. Если вы столкнулись с такими проблемами, удаление драйвера может помочь в их решении. Кроме того, удаление драйвера может быть необходимым шагом перед установкой новой версии драйвера.
Подготовка к удалению драйвера
Перед тем как удалить драйвер принтера, убедитесь, что принтер не подключен к компьютеру — это избавит вас от возможных ошибок в процессе удаления. Также рекомендуется закрыть все программы, которые могут использовать принтер, например, текстовые редакторы или программы для работы с изображениями.
Далее, вам нужно будет получить доступ к компьютеру, на котором установлен принтер. Если он находится в другом месте, вы можете использовать удаленное рабочее столо или программы для удаленного доступа. Помните, что для выполнения некоторых действий вам может потребоваться права администратора.
Удаление драйвера через Панель управления
Самый простой способ удалить драйвер принтера — это сделать это через Панель управления в Windows. Для этого откройте Панель управления, выберите "Устройства и принтеры", найдите нужный принтер, кликните по нему правой кнопкой мыши и выберите "Удалить устройство".
Затем вам нужно будет удалить сам драйвер. Для этого вернитесь в Панель управления, выберите "Программы и компоненты", найдите в списке установленных программ драйвер принтера и кликните по нему правой кнопкой мыши, выбрав "Удалить". После этого следуйте инструкциям мастера удаления.
Использование командной строки
Если у вас нет доступа к Панели управления или вы предпочитаете использовать командную строку, удалить драйвер принтера можно и таким способом. Откройте командную строку от имени администратора и введите команду ‘printui /s /t2’, это откроет окно "Сервер печати".
Здесь вы сможете увидеть все установленные драйверы принтеров. Найдите нужный, кликните по нему правой кнопкой мыши и выберите "Удалить". После удаления драйвера закройте окно и перезагрузите компьютер.
Альтернативные способы удаления
Есть и другие способы удаления драйвера принтера, если вышеуказанные методы по каким-то причинам не подходят. Например, можно воспользоваться сторонними программами для удаления драйверов или воспользоваться встроенными инструментами операционной системы, такими как "Очистка диска".
Также можно попробовать удалить драйвер принтера в безопасном режиме, если обычный режим не позволяет это сделать из-за ошибок или сбоев. Для этого перезагрузите компьютер и при запуске нажимайте клавишу F8, чтобы войти в меню загрузки, затем выберите "Безопасный режим" и попробуйте удалить драйвер.
Проверка успешности удаления драйвера
После того как вы удалили драйвер принтера, необходимо убедиться, что он был удален корректно. Для этого снова откройте Панель управления и проверьте, исчез ли принтер из списка устройств. Также можно проверить наличие драйвера в списке установленных программ.
Если драйвер был удален некорректно, это может привести к дальнейшим проблемам в работе системы. В таком случае рекомендуется повторить процедуру удаления или обратиться за помощью к специалисту. Не забудьте также перезагрузить компьютер после удаления драйвера, чтобы изменения вступили в силу.
Удаление драйвера принтера может показаться сложной задачей, но следуя приведенным инструкциям, вы сможете сделать это быстро и без больших усилий. Важно помнить о необходимости предварительной подготовки и проверки успешности удаления, чтобы избежать возможных проблем в будущем.