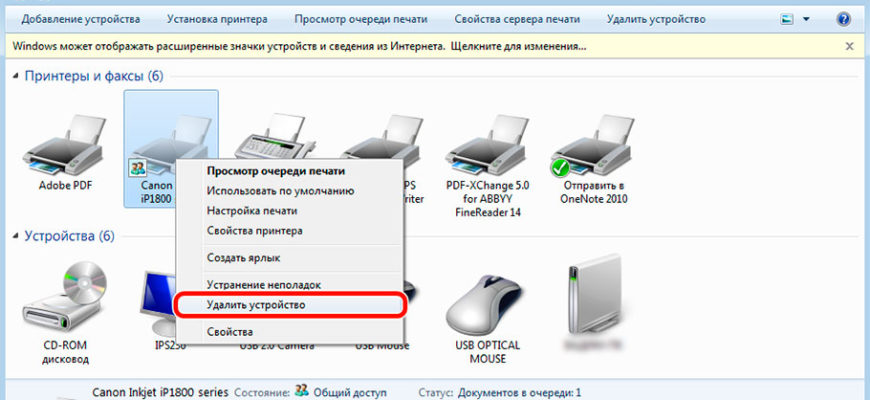Иногда возникает необходимость удалить принтер из системы Windows 10. Это может быть связано с заменой устройства, переустановкой драйверов или же просто освобождением места в списке устройств. В данной статье мы рассмотрим, как это сделать пошагово.
Шаг 1: Откройте настройки Windows 10
Чтобы начать процесс удаления принтера, вам нужно открыть настройки Windows 10. Это можно сделать через меню "Пуск" или нажав сочетание клавиш Win+I. В открывшемся окне вы увидите множество различных параметров для настройки вашего компьютера. Найдите иконку с шестерёнкой, обычно она расположена в левом нижнем углу экрана.
Шаг 2: Перейдите в раздел "Устройства"
В окне настроек перейдите в раздел "Устройства". Этот раздел содержит настройки для всех подключенных к компьютеру устройств, включая принтеры, мыши, клавиатуры и т.д. Щелкните по этому разделу, чтобы открыть его содержимое.
Шаг 3: Выберите "Принтеры и сканеры"
Внутри раздела "Устройства" вы найдете подраздел "Принтеры и сканеры". Кликните по нему, чтобы увидеть список всех установленных в системе принтеров и сканеров. Это место, где вы сможете управлять подключенными устройствами.
Шаг 4: Найдите нужный принтер
Просмотрите список устройств и найдите тот принтер, который вы хотите удалить. Обычно, название принтера отображается рядом с его иконкой. Если у вас установлено несколько принтеров, убедитесь, что вы выбрали правильный.
Шаг 5: Удалите принтер из системы
Кликните по названию принтера, который вы хотите удалить, и в открывшемся меню выберите опцию "Удалить устройство". После этого система спросит вас подтверждение удаления. Нажмите "Да", чтобы продолжить процесс.
Шаг 6: Проверьте удаление принтера
После удаления принтера он должен исчезнуть из списка устройств. Вернитесь в раздел "Принтеры и сканеры" и убедитесь, что принтера больше нет в списке. Если он всё ещё там, попробуйте удалить его ещё раз или перезагрузите компьютер и повторите попытку.
Теперь вы знаете, как удалить принтер в Windows 10. Этот процесс достаточно прост и не займёт много времени. Удаление принтера может помочь в решении различных проблем с печатью или просто сделать ваш список устройств более организованным.