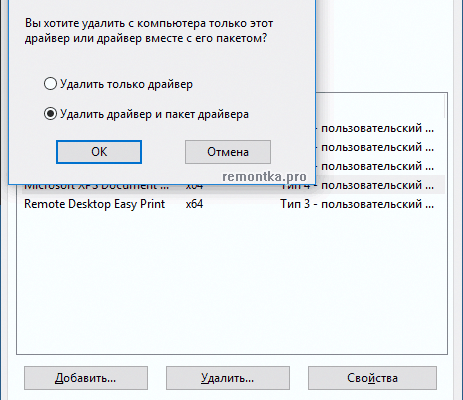Принтеры являются неотъемлемой частью офисной и домашней жизни. Однако иногда возникает необходимость удалить драйвер принтера в Windows 10. В этой статье мы расскажем о том, что такое драйвер принтера, зачем его удалять и как это сделать простым способом.
Что такое драйвер принтера?
Драйвер принтера — это специальное программное обеспечение, которое позволяет операционной системе Windows 10 взаимодействовать с принтером. Он переводит команды, отдаваемые операционной системой, в понятный для принтера язык. Без драйвера принтер просто не сможет работать.
Обычно драйвера устанавливаются вместе с принтером и автоматически обновляются через интернет. Однако иногда возникают ситуации, когда драйвер нужно переустановить или удалить.
Драйверы принтеров могут быть универсальными, работающими с несколькими моделями принтеров одного производителя, или специфическими, предназначенными для конкретной модели.
Зачем удалять драйвер принтера?
Есть несколько причин, по которым может потребоваться удаление драйвера принтера:
- Принтер больше не используется и его нужно удалить из системы, чтобы освободить место.
- Произошла ошибка или сбой в работе драйвера, и его нужно переустановить.
- Вы собираетесь обновить драйвер до более новой версии.
Обычно удаление драйвера принтера — это безопасная процедура, которая не вредит компьютеру. Однако всегда стоит быть внимательным и следовать инструкциям.
Удаление драйвера также может помочь в случае, если принтер перестал печатать, и все остальные способы решения проблемы не помогли.
Подготовка к удалению драйвера
Перед тем как приступить к удалению драйвера, необходимо выполнить несколько подготовительных шагов:
- Убедитесь, что принтер выключен и отключен от компьютера. Это предотвратит возможные ошибки при удалении.
- Закройте все программы, которые могут использовать принтер.
- Сделайте резервную копию важных данных, чтобы предотвратить потерю информации в случае ошибки.
После выполнения этих действий можно приступать к удалению драйвера принтера.
Удаление драйвера через "Устройства и принтеры"
Самый простой способ удалить драйвер принтера — это сделать это через меню "Устройства и принтеры". Для этого необходимо:
- Открыть "Панель управления" и выбрать "Устройства и принтеры".
- Найти принтер, драйвер которого нужно удалить, щелкнуть по нему правой кнопкой мыши и выбрать "Свойства принтера".
- В открывшемся окне перейти на вкладку "Драйвер" и нажать кнопку "Удалить".
После выполнения этих действий драйвер принтера будет удален из системы.
Удаление драйвера через "Диспетчер устройств"
Если по каким-то причинам удаление через "Устройства и принтеры" не работает, можно попробовать удалить драйвер через "Диспетчер устройств". Для этого нужно:
- Открыть "Диспетчер устройств" через "Панель управления" или поиск в меню "Пуск".
- Найти раздел "Принтеры" и раскрыть его.
- Щелкнуть правой кнопкой мыши по устройству, драйвер которого нужно удалить, и выбрать "Удалить устройство".
Драйвер будет удален, и вы можете перезагрузить компьютер, чтобы изменения вступили в силу.
Проверка успешности удаления драйвера
После выполнения всех шагов по удалению драйвера важно убедиться, что он был успешно удален. Для этого можно:
- Перезагрузить компьютер и проверить, не осталось ли принтера в списке устройств.
- Попробовать подключить принтер к компьютеру снова. Если драйвер был удален, система предложит установить его заново.
- Проверить наличие файлов драйвера в папке "System32" в директории Windows. Если файлы отсутствуют, значит, драйвер удален.
Таким образом, удаление драйвера принтера в Windows 10 — простая и быстрая процедура, которая поможет решить ряд проблем с печатью.
Удаление драйвера принтера в Windows 10 — это несложная задача, которую может выполнить любой пользователь. Следуя инструкциям и подготовив компьютер к удалению, вы сможете избавиться от ненужного или сбойного драйвера. Это поможет улучшить работу вашего принтера и освободить место на жестком диске.