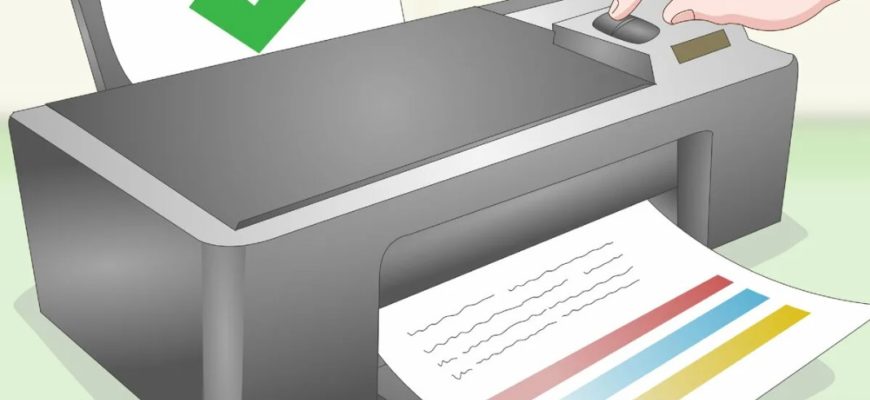Не печатает принтер – данная проблема обычно возникает в самый неподходящий момент, например, когда требуется сделать распечатку важного документа. Вчера устройство прекрасно работа, а сегодня уже не выполняет возложенные на него функции: выдает просто листы без печати, бумага застревает на полпути или просто мигают лампочки, но никаких дальнейших действий не происходит.
С проблемой того, что принтер не печатает, сталкиваются многие из тех, кто использует устройство регулярно. К наибольшей группе проблем относятся искажения файлов, а также полное прекращение работоспособности оборудования. Существует довольно много причин, почему принтер не печатает с компьютера или просто демонстрирует некорректную работу, сюда относятся неверные настройки в ОС, неполадки в работе принтера и т. д.
- Причины отсутствия печати принтера
- Нет связи между компьютером и принтером
- Зависла очередь печати
- Где расположено окно с очередью печати и как его очистить
- Что делать в случае, если очередь невозможно очистить
- Тестирование работоспособности принтера
- Выбор неправильного принтера для печати
- Изменение настроек принтера
- Замялась или отсутствует бумага
- Как решить проблему с замятием листов
- Закончилась краска или картридж в принтере
- Проблема с драйвером принтера
- Способы устранения проблемы печати принтера
- Использование средства устранения неполадок
- Проверка выбранного устройства
- Служба «Диспетчера печати»
- Проверка состояния принтера
- Очистка или перезапуск очереди печати
- Исправление переменных среды
- Отключение брандмауэра и антивируса
- Изменение доступа к принтеру
- Чистка принтера
- Заключение
Причины отсутствия печати принтера
Причин, почему не печатает принтер с компьютера, довольно много, однако всех их примерно можно разделить на 3 категории:
- Проблемы установки и настройки принтера в ОС, а также иные типы программных сбоев.
- Неполадки, связанные с картриджами или СНПЧ.
- Проблемы, связанные с аппаратной частью принтера.
Первая категория считается наиболее простой для определения поломок и последующего их устранения. Обычно свыше 90% пользователей справляются с данной группой проблем самостоятельно. Во втором случае не всегда пользователь может решить проблему собственными усилиями, поэтому лучше сразу приобрести новые картриджи, тем самым устранив неполадку. Последняя категория проблем может быть решена в домашних условиях только при простых поломках: замялся лист, порвался соединительный кабель и прочее. В случае возникновения поломок с аппаратом, без помощи квалифицированного мастера не обойтись.
Нет связи между компьютером и принтером
Очень частой причиной того, почему принтер не печатает с ноутбука, является следующая ситуация: ПК включен, а печатное устройство нет. Таким образом, сколько бы попыток отправки файла на печать не предпринимал пользователь, его старания будут напрасны. Конечно данная проблема довольно банальна, однако она встречается чаще всего.
Также немаловажно следить за состоянием проводов: довольно распространены ситуации, когда штекер подключен недостаточно хорошо или вовсе отключен. В таком случае достаточно переподключить его. В других ситуациях кабель может быть просто поврежден в случае небрежного перемещения техники или мебели.
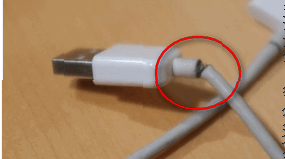
Также может возникнуть ситуация, когда человек пользуется сетевым принтером, USB-кабель которого подсоединен к другому компьютеру. В такой ситуации лучше заранее проверить, чтобы не только принтер был включен, но и другой ПК, также у него должна работать локальная сеть.
Важный момент. Самым простым и эффективным способом решения проблемы, когда принтер не работает, является простое его отключение вместе с компьютером.
В итоге можно сделать вывод, что подобные неисправности встречаются очень часто и составляют примерно 30% от всех видов поломок.
Зависла очередь печати
В случае печати большого количества файлов и быстрой скорости совершения операций, может возникнуть ситуация, в которой принтер перестал печатать: печать попросту зависла. Это связано с возникновением сбоев в работе устройства и невозможности их самостоятельного решения.
Лучшим решением будет отменить всю очередь на печать, после чего произвести повторную попытки отправки файлов на печать.
Примечательно, что зависание очереди чаще всего происходит при работе с файлами большого объема (свыше нескольких десятков Мбайт), в которых содержится большое количество текста, таблицы, рисунки и т. д.
Где расположено окно с очередью печати и как его очистить
Первым делом необходимо зайти в панель управления и перейти на вкладку «Панель управления\Оборудование и звук». После чего войти на страницу «Устройства и принтеры».
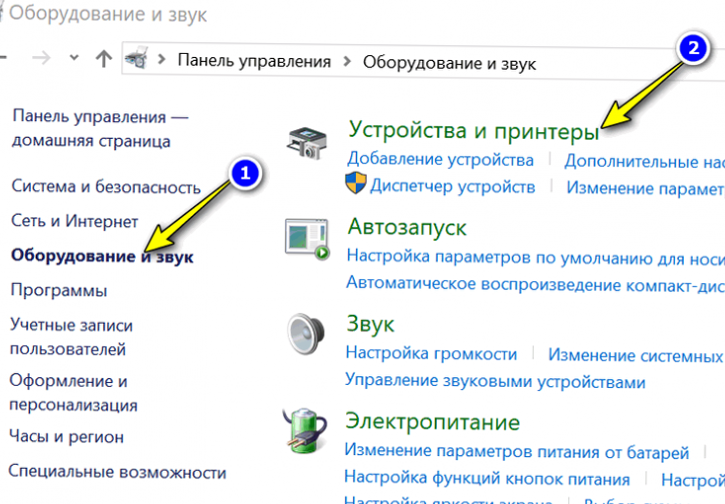
Далее предстоит отыскать активное устройство, и с помощью клика на правую кнопку мыши, открыть меню, где нужно выбрать «Просмотр очереди печати».

Очередь необходимо очистить от всех файлов, находящихся в списке. Для этого достаточно кликнуть на правую кнопку мыши по файлу, после чего выбрать «Отменить».
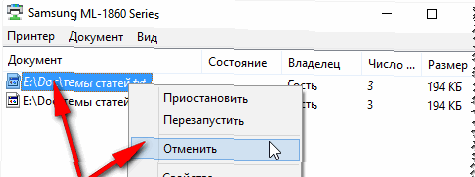
Стоит отметить, что в некоторых ситуациях очередь может подвисать и тогда отменить ее с помощью данного способа не получится.
Что делать в случае, если очередь невозможно очистить
Чтобы найти выходит из ситуации, необходимо открыть службу, кликнув на сочетание клавиш Win+R, после чего заполнить открывшееся поле командой services.msc и подтвердить нажатием на Enter.
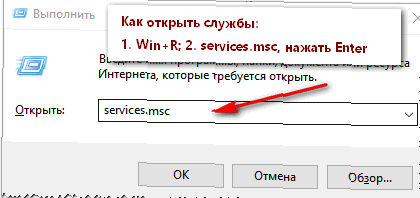
После этого в службах необходимо отыскать вкладку «Диспетчер печати», где предстоит нажать на правую кнопку мыши и приостановить его работу.
Внимание! Данная служба необходима для того, чтобы ОС имела возможность внесения в очередь файлов для печати. В случае ее отключения, пользователь не может продолжить работу с печатью файлов.
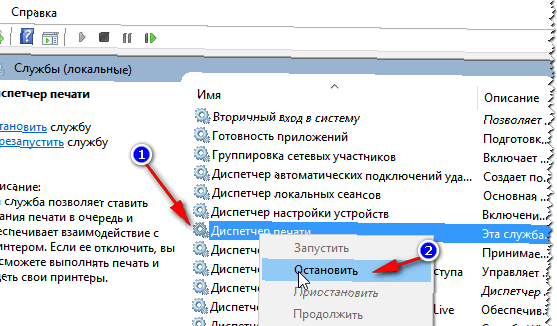
После этого необходимо перейти в папку под названием: C:\WINDOWS\system32\spool\PRINTERS (для этого необходимы права администратора). Внутри нее нужно посмотреть, нет ли там каких-либо документов. При их наличии, папка должна быть очищена.
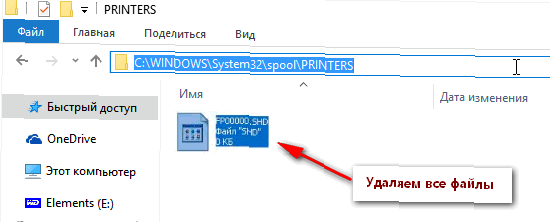
Примечание! Как только все файлы будут удалены, обязательно нужно зайти в службы и подключить «Диспетчер печати».
Тестирование работоспособности принтера
Как только очередь печати будет удалена, следует попробовать зайти на вкладку «Свойства» устройства и нажать «Пробная печать».
Такое действие необходимо для определения того, почему принтер не хочет печатать. Так можно понять, все ли в порядке с устройством и его подключением к ПК. Иногда случаются проблемы с очередью печати из-за поврежденных файлов, поэтому проверка в таком случае будет просто необходима.
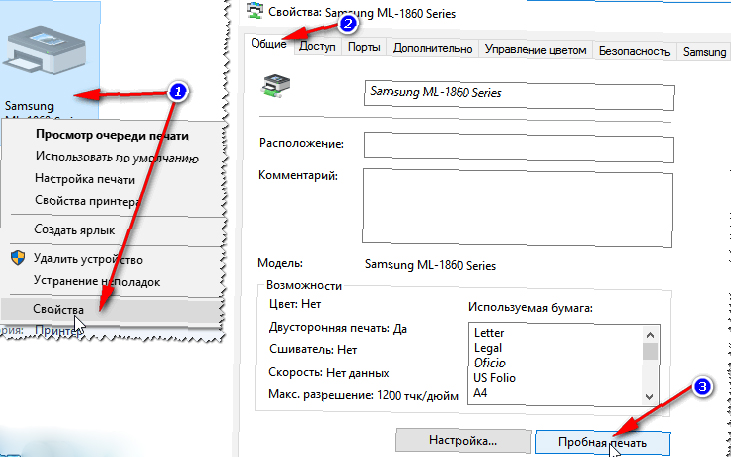
Выбор неправильного принтера для печати
Чаще всего в ОС Windows предусмотрено сразу несколько наименований с принтерами: Microsoft Print to PDF, Fax и т. д. Однако на деле они не имеют никакого отношения к печатным устройствам. Случаются ситуации, когда к данным программам добавляются реальные принтеры и тогда пользователь, по собственной ошибке, может просто выбрать не то устройство, что приведет к невозможности осуществления печати.
Справка! Также в процессе настройки, пользователь выбирает один принтер в качестве основного, т. е. печать через него идет автоматически. Иногда происходят сбои этих параметров или приложение, через которое осуществляется печать, выбирает другое устройство вместо необходимого в данный момент.
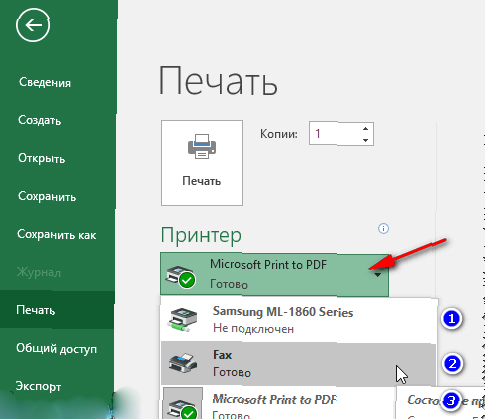
Изменение настроек принтера
Первым делом необходимо перейти по вкладкам «Панель управления→Оборудование и звук→Устройства и принтеры».
Поле этого нужно выбрать устройство, которые пользователь желает использовать по умолчанию, и кликнуть по нему правой кнопкой мыши, выбрав пункт «Использовать по умолчанию».
Подтверждением правильности действий послужит зеленый круг с отметкой.
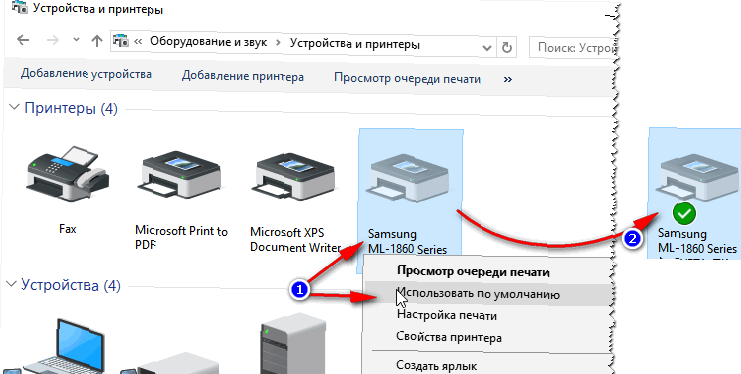
Замялась или отсутствует бумага
Довольно частой причиной неработоспособности устройства является отсутствие бумаги. Это очевидно многим, однако лишь небольшое количество людей сразу же открывают лоток и проверяют наличие листов.
Справка! Некоторые модели оснащены сразу несколькими лотками, к примеру, под листы A3 и A4. В случае отсутствия листов хотя бы в одном из них, устройство не будет работать.
Также иногда случаются ситуации, когда листы внутри устройства заминаются. Обычно данная проблема сопровождается предупреждающим сообщением на экране ПК или на принтере, при наличии цифрового окна.
Как решить проблему с замятием листов
- Когда замятый лист виден, необходимо предпринять попытки его аккуратного извлечения путем потягивания на себя. Важно проявлять максимальную осторожность, ведь в случае разрыва листа, части бумаги могут остаться на барабанах. Иногда в таких ситуациях без разборки принтера не обойтись.
- В случае, если замятая бумага не видна, стоит предпринять попытку снятия картриджа. Если лист появился, его необходимо попробовать вытащить наружу.
- Когда лишь часть листа вынулась, а остальная часть была разорвана на кусочки и замята на роликах, без разборки оборудования не обойтись. Лишь в том случае, если можно подлезть, то стоит воспользоваться пинцетом и попробовать вынуть остатки.

Во избежание замятия необходимо:
- Отказ от использования плохих материалов. Самой часто встречаемой причиной замятия случит повторное использование листов или бумаги, непригодной для печати. В идеале стоит использовать только стандартные листы A4, предназначенные для печатных устройств. Однако, когда повторное использование листов просто необходимо, тогда стоит выбирать только ровную и гладкую бумагу.
- Регулировка направляющих. Направляющие должны тщательно прилегать к бумаге, не сжимая их. Лучшим вариантом будет оставить зазор в несколько миллиметров.
- Проверка состояние. В случае, когда факты замятия повторяются постоянно, стоит обратить внимание на механику устройства. Важно оценить состояние ролика, возможно он искажает направление листов. Это может произойти из-за частого вытаскивания застрявшей бумаги или просто выдергивания листов.
Закончилась краска или картридж в принтере
Иногда происходят ситуации, когда попросту заканчивается краска, что приводит к отказу устройства выполнять возложенные на него функции. Более того, большинство моделей струйных принтеров перестают печатать ч/б файлы, даже в том случае, когда нет цветной краски.
Многие модели оснащены специальным монитором для контроля количества краски. Для получения доступа к нему, необходимо взглянуть на иконку, расположенную рядом с часами (чаще всего появляется после установки драйверов).
Примечание! Об отсутствии краски сигнализируют пустые листы, появляющиеся после печати или неоднородный цвет полученных материалов.
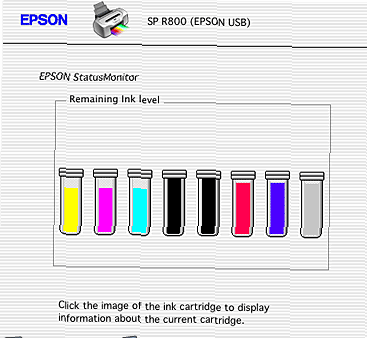
Важный момент: по окончании заправки картриджей или их замены, устройство выводит на экран ошибку о том, что используется не «родное» оборудование. В таком случае качество печати может быть значительно снижено. Примечательно, что покупка родного картриджа обойдется очень дорого, примерно, как стоимость самого принтера, поэтому люди отдают предпочтение более дешевым аналогам или заправке старых элементов.
В такой ситуации принтер запрашивает подтверждение на использование не родного картриджа. Достаточно просто дать согласие и продолжить работу.

Рекомендация! В случае с лазерными принтерами, для продления возможности совершения печати, необходимо вынуть картридж, после чего встряхнуть его. Такое действие позволит тонеру (специальному порошку) равномерно распределиться. Далее можно вставить его обратно. Данная процедура должна обеспечивает продление печати еще на 20-100 страниц.
Проблема с драйвером принтера
Чаще всего проблемы с драйверами случаются из-за следующих моментов:
- Установка ОС Windows (или добавление нового юзера).
- Установка новых комплектующих (чаще всего проблема связана с драйверами).
- Наличие вирусов и повреждений драйверов.
Чаще всего в данных ситуациях человек представление не имеет о том, что случилось.
В целом, в такой ситуации первостепенно необходимо войти в «Диспетчер устройств». Сделать это можно при помощи комбинации клавиш Win+R, после чего в поле задать следующее значение: devmgmt.msc. Далее остается только подтвердить операцию, нажатием на OK.
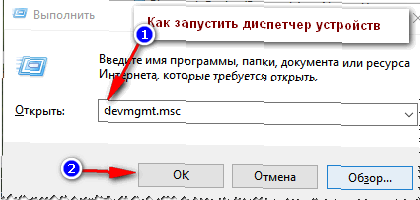
После этого необходимо:
- Войти в «Очередь печати» и узнать о наличии в списке названия нужного принтера или появлении восклицательного знака (указывает на неисправность).
- При отсутствии нужного оборудования в окне «Очередь печати», необходимо войти на вкладку «Другие устройства». Вероятнее всего здесь будут расположены неизвестные устройства, среди которых может находиться нужное оборудование.
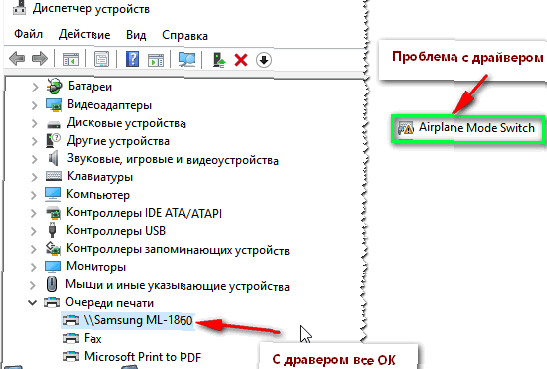
Смотрите также причины и способы устранения когда компьютер не видит принтер
Способы устранения проблемы печати принтера
Существует довольно много причин, почему принтер перестал печатать с компьютера, и каждая из них требует особого решения. К счастью, существует достаточно способов вернуть работоспособность оборудованию и восстановить нормальную печать. Итак, далее будут рассмотрены основные способы устранения проблемы печати принтера.
Использование средства устранения неполадок
Благодаря встроенной в ОС программе избавления от неполадок можно избавиться от основных проблем, которые возникают в процессе печати файлов. Прибегать к его помощи необходимо для предотвращения самых частых сбоев. Чтобы сделать это, необходимо выполнить следующие действия:
- Войти в «Пуск» и открыть «Параметры».
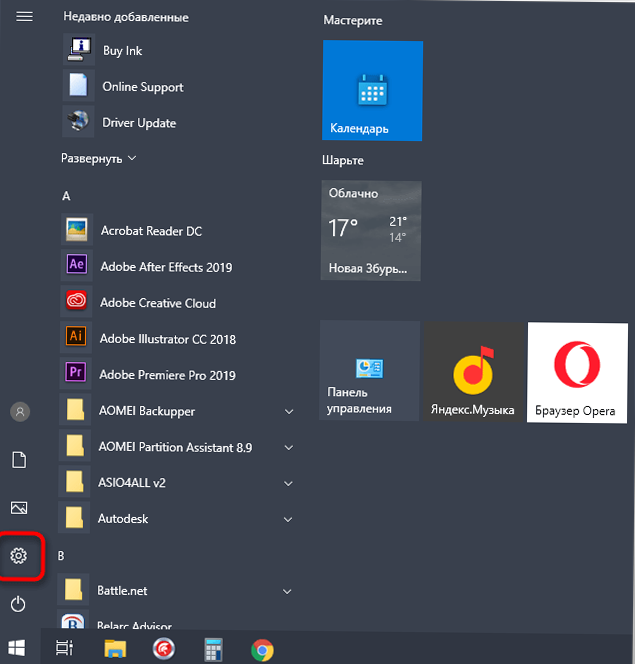
- В открывшемся меню найти «Обновление и безопасность».
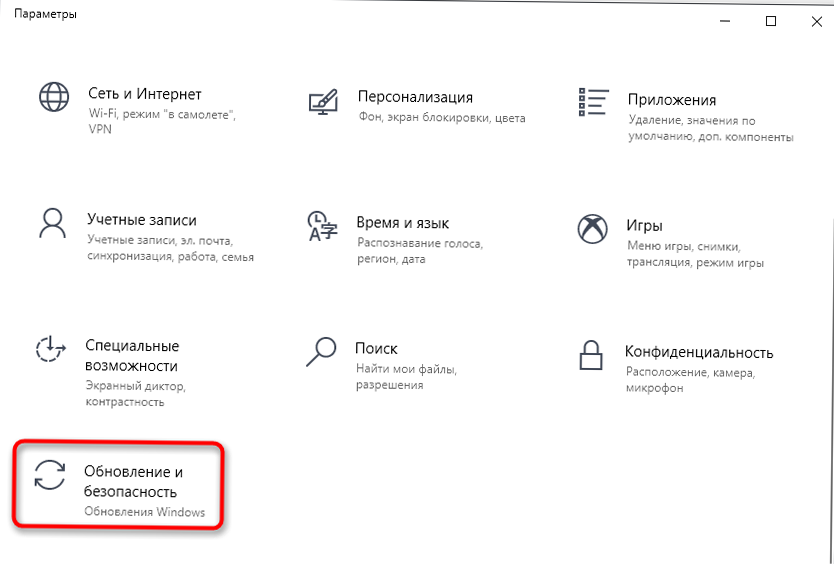
- Сделать выбор в пользу варианта «Устранение неполадок».
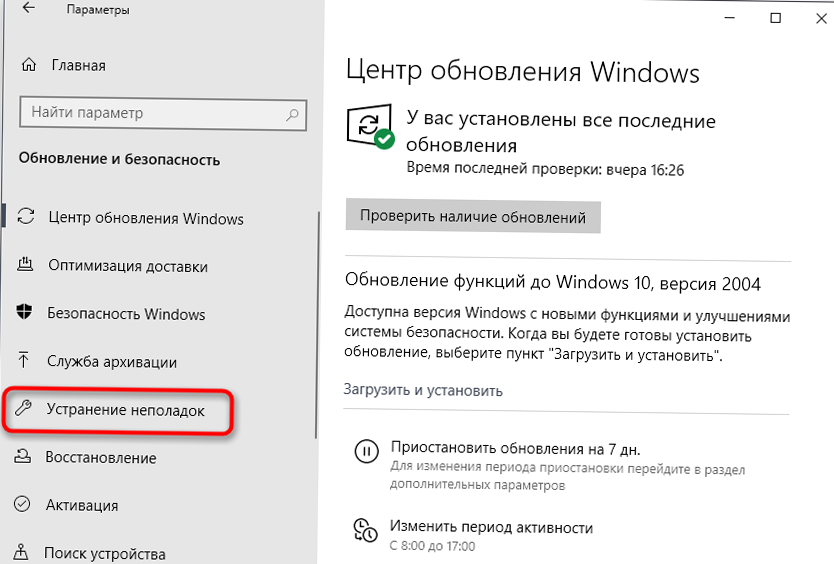
- Среди предложенных вариантов выбрать «Принтер» и кликнуть по нему.
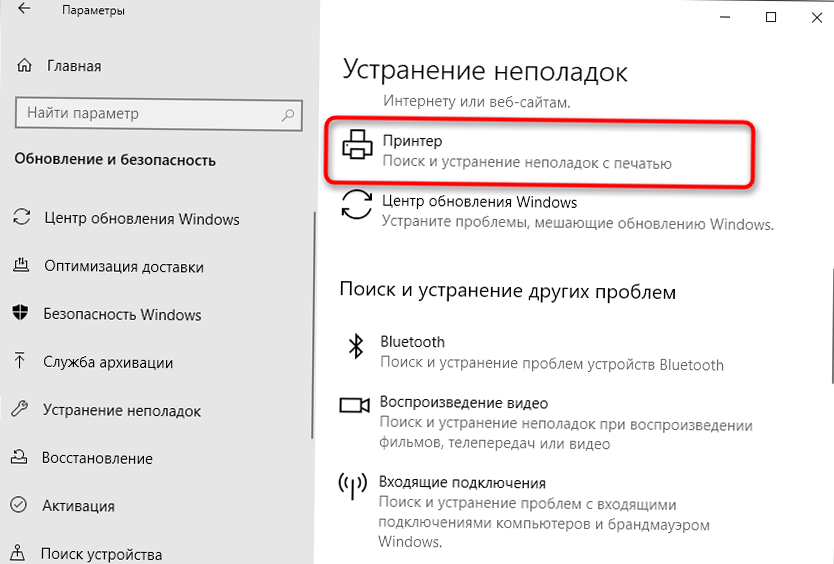
- После появления клавиши «Запустить средство устранения неполадок», необходимо кликнуть по нему.
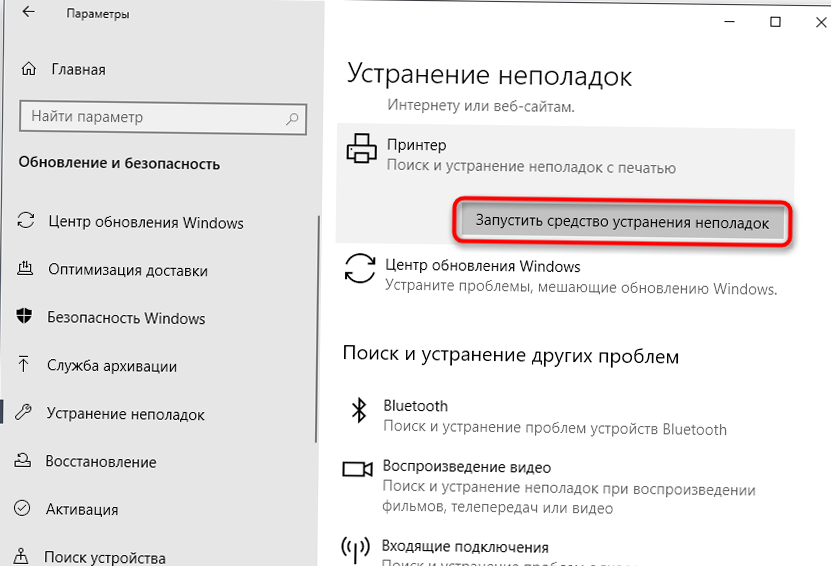
- Будет запущена проверка служб и иных параметров, которые используются при работе принтеров в Windows.
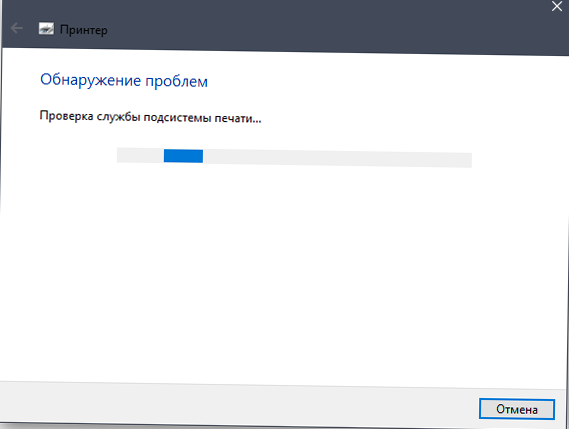
- В появившемся перечне, отыщите проблемное устройство, отметьте его и кликните «Далее».
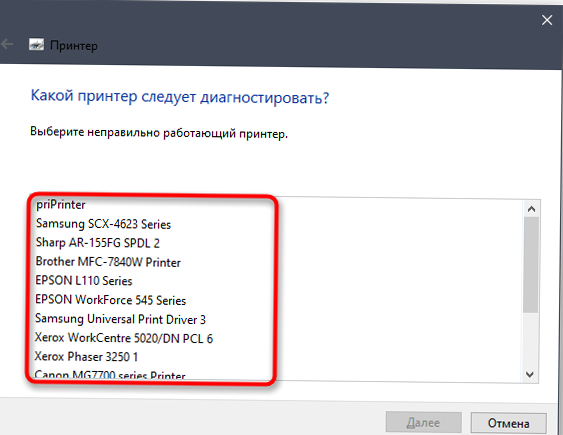
- Будет запущен процесс сканирования оборудования, что требует немного времени, по окончании на мониторе появится результат. В случае, когда можно внести какие-либо изменения, сделайте это, после чего предпримите повторную попытку печати.
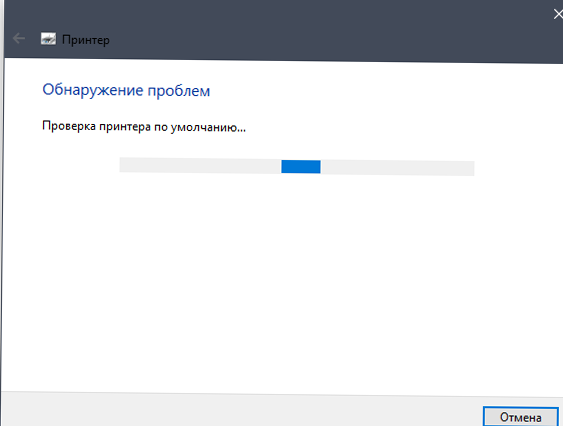
Действия не всегда помогают, поэтому в случае отсутствия изменений, стоит рассмотреть иные методы.
Проверка выбранного устройства
В некоторых ситуациях необходимо, чтобы используемый принтер был подключен как устройство «По умолчанию». Это важно из-за того, что в случае запуска процесса печати различными программами, они могут автоматически выбирать устройство. Убедитесь в том, чтобы данные действия были выполнены, сделав следующее:
- Зайдя в «Параметры», в меню нужно выбрать пункт «Устройства».
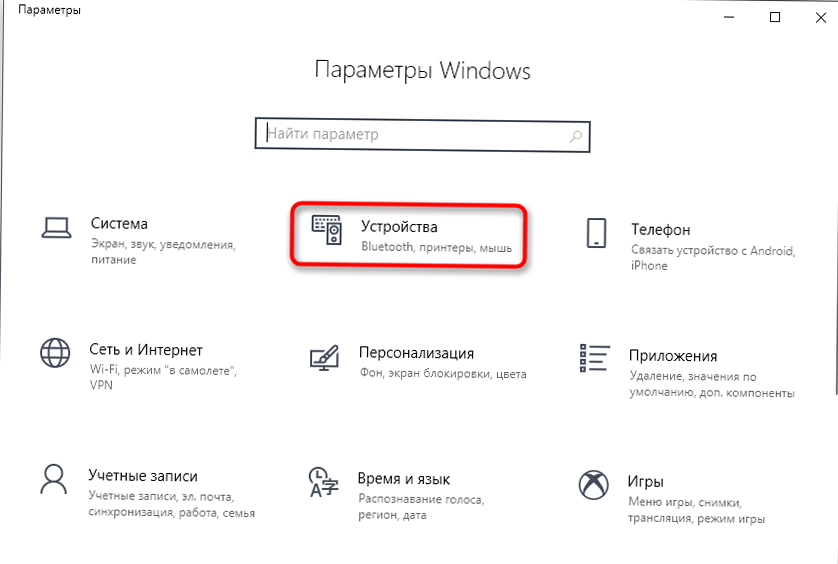
- После нужно войти в категорию «Принтеры и сканеры».
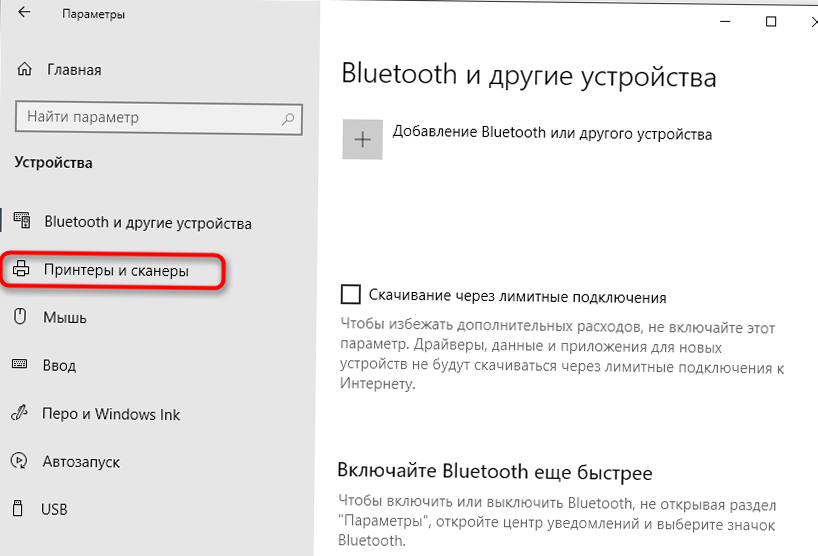
- Сделать необходимо кликнуть по строке с названием необходимого устройства.
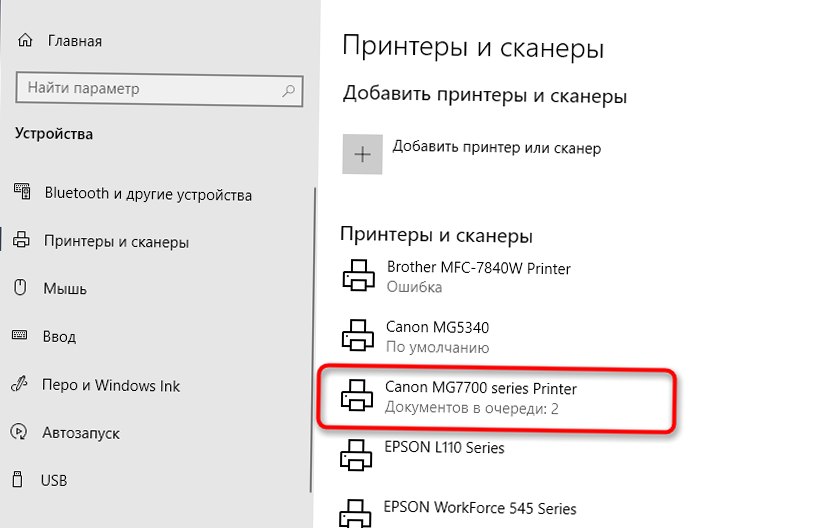
- Впоследствии на экране появятся кнопки, где нужно найти пункт «Управление» и нажать на него.
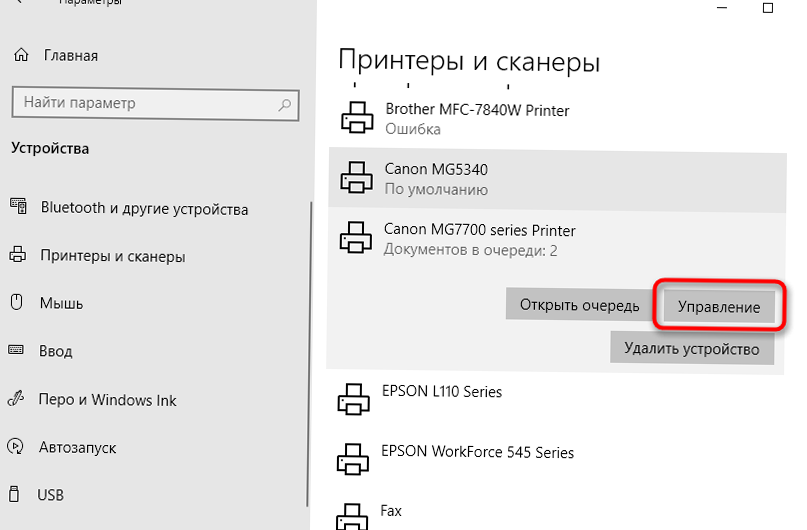
- После этого на нужном оборудовании нужно нажать «Использовать по умолчанию».
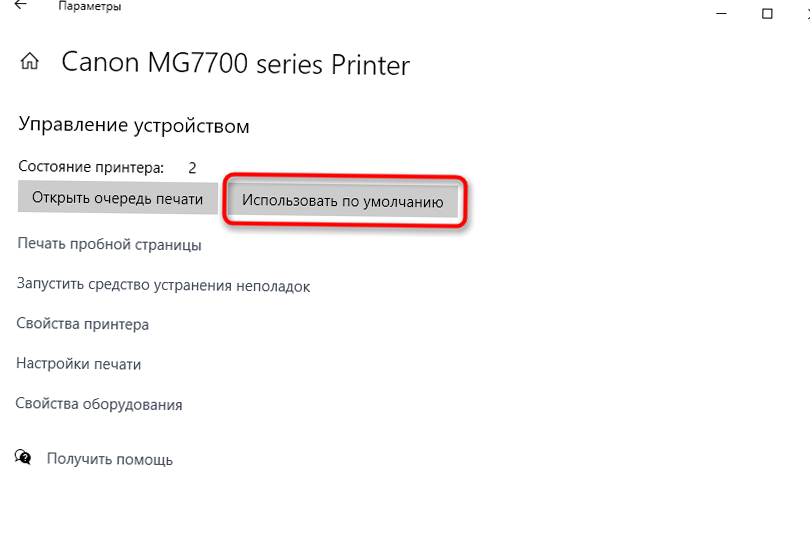
Служба «Диспетчера печати»
Еще одной причиной того, почему перестал печатать принтер с компьютера, является выключенная служба «Диспетчера печати», которая управляет данным процессом. Чтобы проверить ее, необходима специальная программа, которая также позволяет внести изменения в параметры службы.
- Легче всего войти в «Пуск» и найти вкладку «Службы».
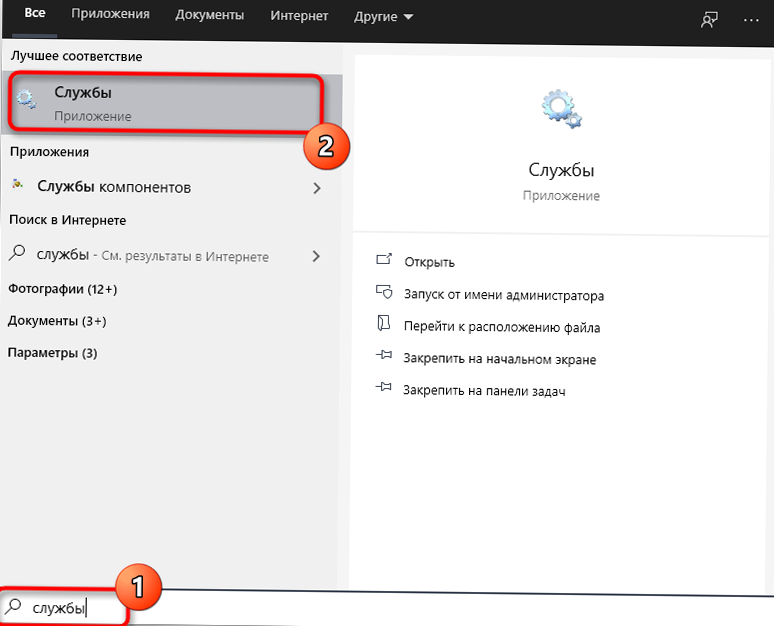
- В открывшемся меню следует найти «Диспетчер печати».
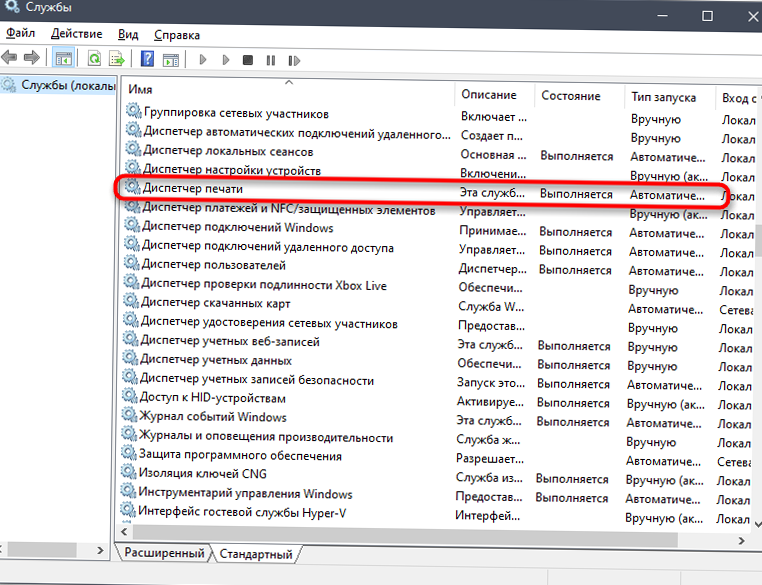
- Нажать по названию, чтобы перейти в меню «Свойства». В открывшемся окне необходимо найти «Тип запуска» и перевести его в положение «Автоматически». Далее, в случае отключения службы, необходимо произвести ее запуск.
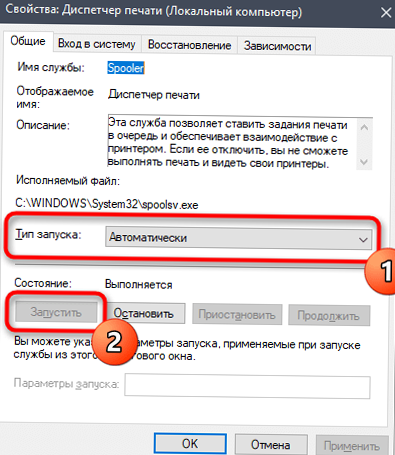
Проверка состояния принтера
Есть различные причины того, что оборудование прекратило корректную работу п перешло в автономный режим. Основные из них кроются в возникновении сбоев (системных или аппаратных), которые возникают практически с любым устройством. В случае остановки печати, файлы, которые были добавлены в очередь, останутся в ней же до тех пор, пока пользователь не несет изменения с помощью настроек.
- Первым делом необходимо найти войти в меню и нажать «Принтеры и сканеры».
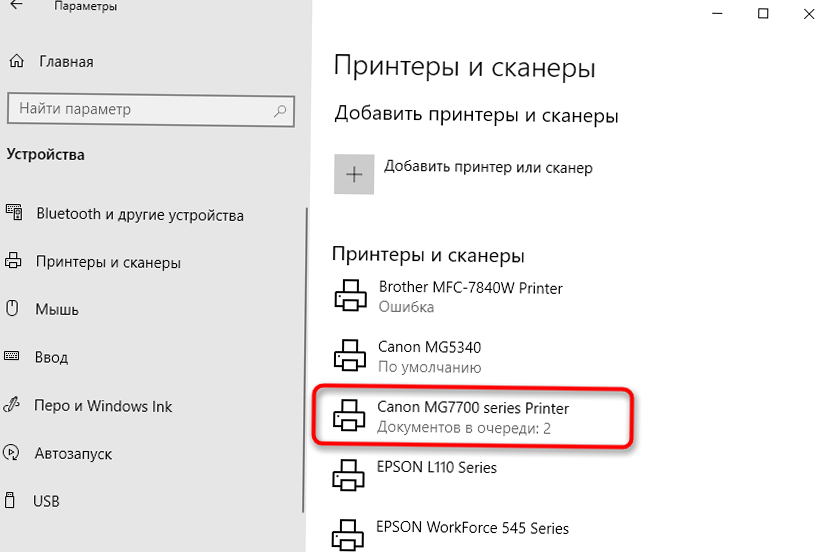
- Далее необходимо прибегнуть к помощи кнопки «Открыть очередь», что необходимо для появления нужного окна.
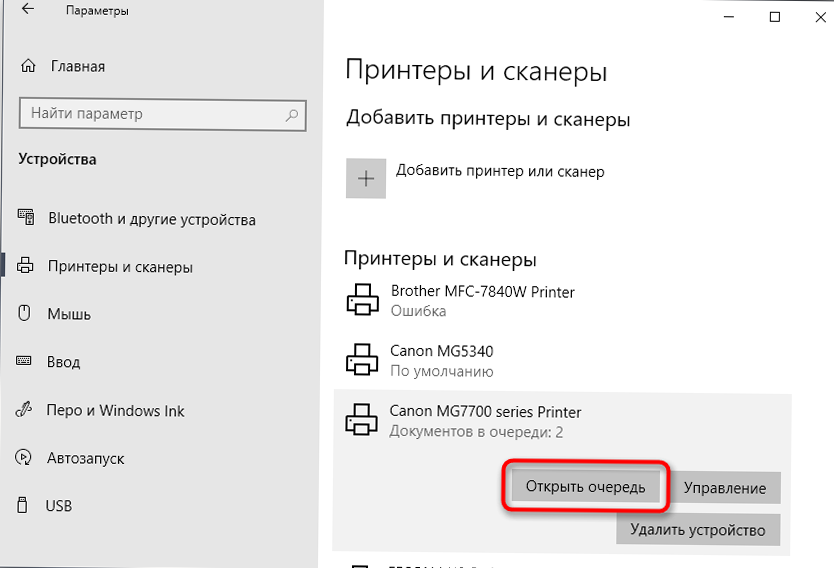
- Открыть меню из раздела «Принтер».
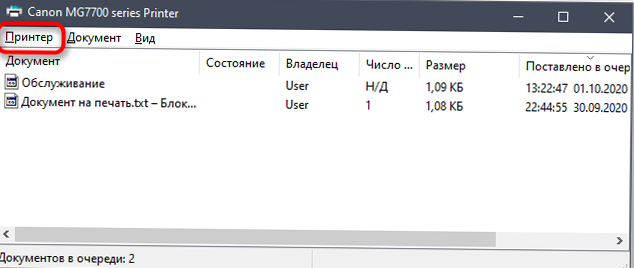
- Убрать обозначения из нескольких пунктов: «Приостановить печать» и «Работать автономно».
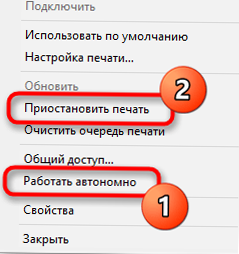
В случае, если печать не была запущена в автоматическом режиме, достаточно произвести удаление очереди с помощью действий, описанных ниже, после чего еще раз выбрать файл для печати.
Очистка или перезапуск очереди печати
Удаление очереди печати помогает обеспечить оптимальную работу печатного оборудования в случае, если обработка отправленных файлов нарушена по причине возникновения различного рода ошибок как внутренних, так системных. Чаще всего, чтобы начать процесс печати, достаточно одного клика по соответствующему пункту меню, однако в некоторых ситуациях команда работает нестабильно и, чтобы избавиться от нее, необходимо выполнить определенные шаги:
- Воспользоваться настройками, открыть очередь и удалить файлы.
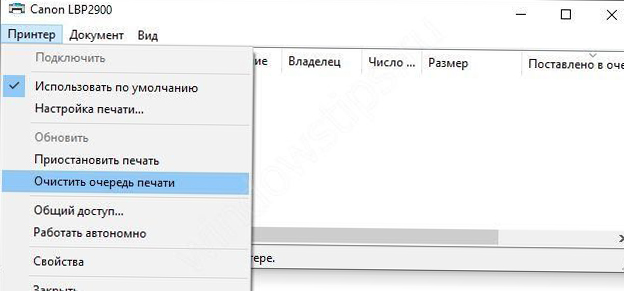
- В случае, если проблема осталась, необходимо прекратить работу службы «Диспетчер печати» или осуществить ввод специального кода от имени администратора: net stop spooler.
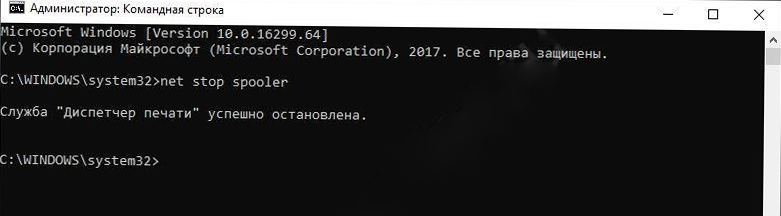
Удалить файлы из папки C:\Windows\System32\spool\PRINTERS, и подключить службу обратно (команда — net start spooler).
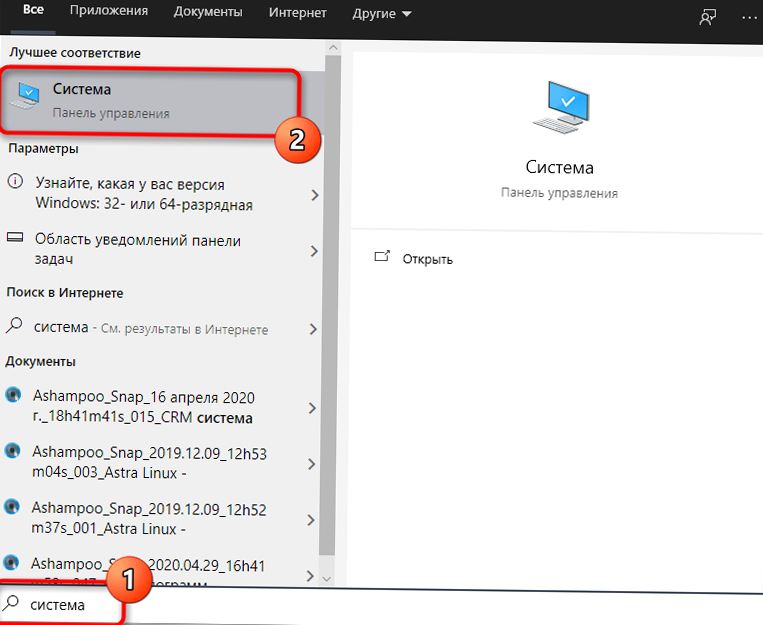
Исправление переменных среды
Windows имеет большое количество переменных среды, которые ответственны за выполнение системных функций. Некоторые из них отвечают за обработку файлов, отправленных на печать. В случае, если в документы были внесены правки, могут возникнуть неполадки, влияющие и на работу печатного оборудования.
Чтобы проверить переменные среды, необходимо войти в «Пуск→Панель управления→Система».
- Кликнуть на пункт «Дополнительные параметры системы».
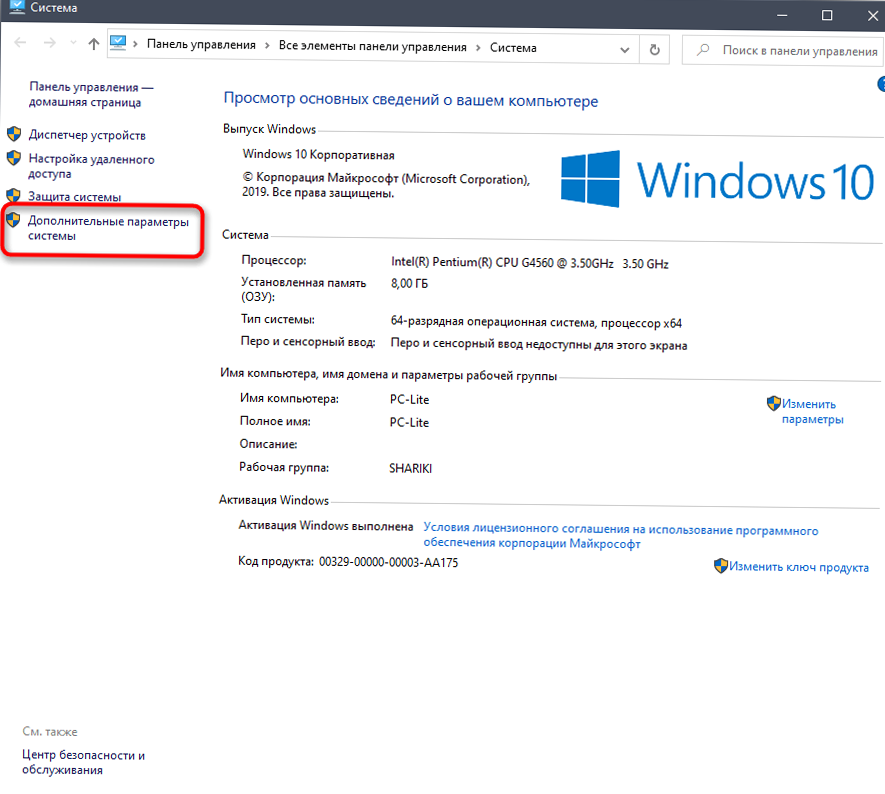
- На появившейся вкладке «Свойства системы», нужно нажать «Дополнительно» и выбрать «Переменные среды».
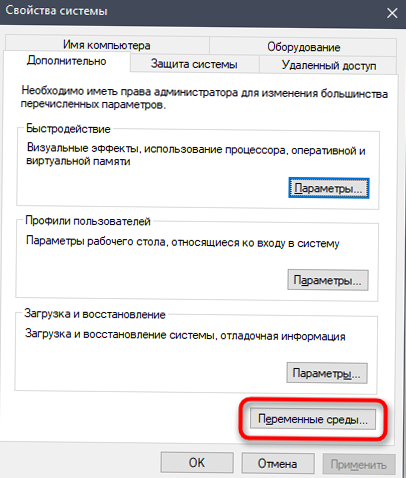
- Далее необходимо отыскать несколько переменных: TEMP» и «TMP» и посмотреть, чтобы их значения были такими же, как на фото ниже.
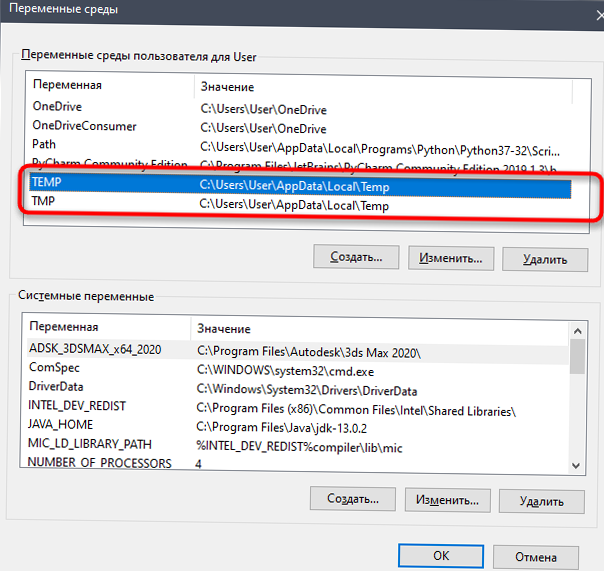
В случае внесения изменений потребуется перезагрузка ПК.
Отключение брандмауэра и антивируса
Способ будет полезен для юзеров, использующих сетевые принтеры или печать по локальной сети. Чтобы осуществлять обмен данными, необходим порт, запускающийся в автоматическом режиме с помощью брандмауэра и сторонник антивирусных систем, при его наличии. Иногда случается, что данный процесс происходит с ошибкой, в итоге порт блокируется и дальнейшая работа с печатью становится недоступна. Чтобы исправить ситуацию, необходимо временно выключить антивирусную программу или брандмауэр.
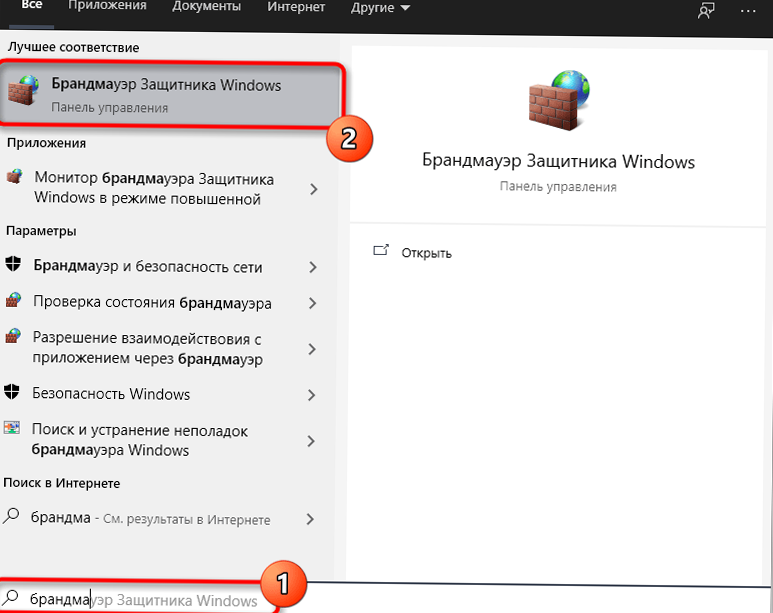
В случае, когда причина неработоспособности принтера кроется в заблокированном брандмауэром порте, необходимо произвести его повторное открытие, проставив исключения.
Изменение доступа к принтеру
Еще одним способом, который подходит только для юзеров локальной сети, является внесение изменений доступа к принтеру. Каждое оборудование должно работать в соответствии с соответствующими настройками, что позволяет ему работать с ПК локальной сети, поэтому важно, чтобы они были выставлены правильно. Чтобы сделать это, первым делом необходимо предоставить общий доступ на основном компьютере, после чего внести правила локальной сети.
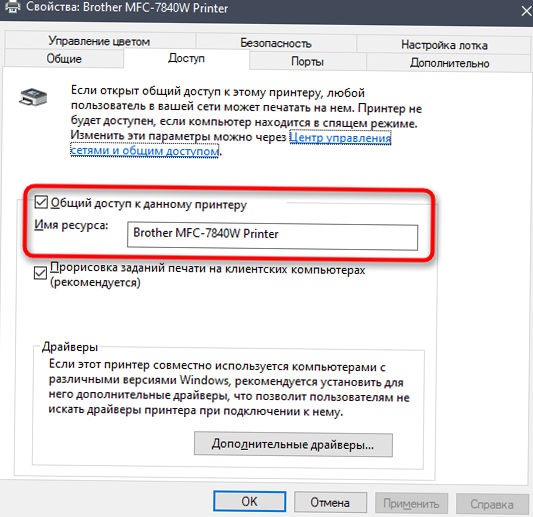
На других ПК, которые работают с локальной сетью, выполняются те же шаги, связанные с добавлением печатного оборудования.
Чистка принтера
Еще одной проблемой, которая не позволяет принтеру приступить к печати файлов, является засорение механизмов оборудования: печатающей головки, барабана подачи бумаги или сопел. В таком случае стоит воспользоваться программной чисткой.
- Войти в список принтеров, отыскать используемое устройство и приступить к работе с его настройками.
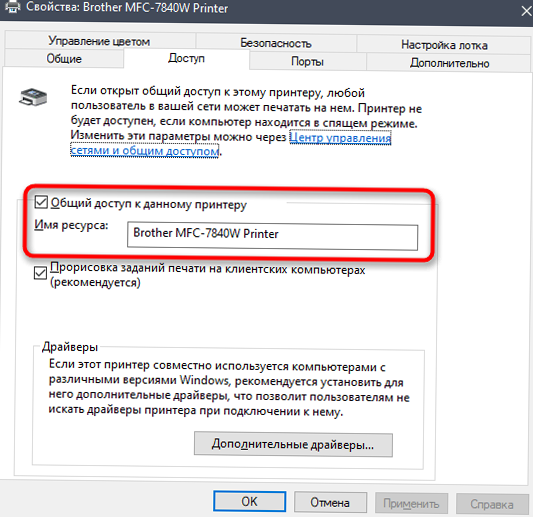
- Кликнуть по надписи: «Настройки печати».
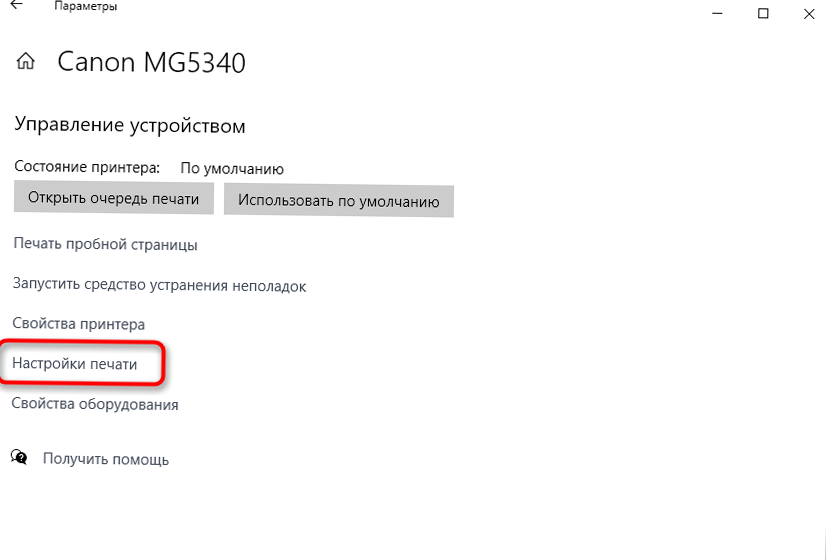
- Перейти в окно «Обслуживание» и произвести запуск чистки.
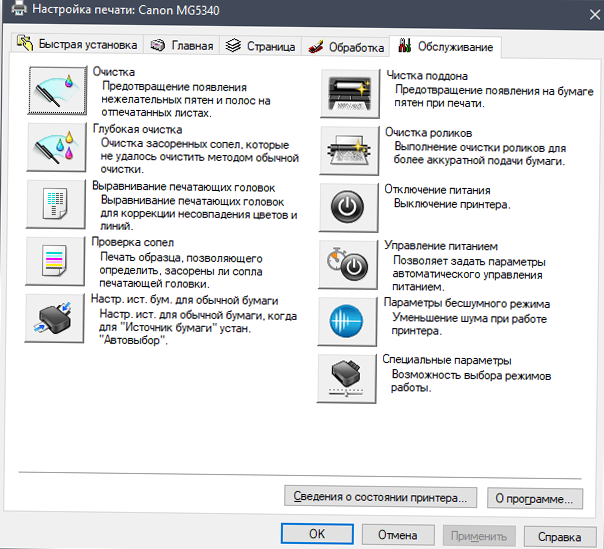
Читайте также как на принтере отменить печать
Заключение
Некоторые несложные проблемы, связанные с тем, почему принтер не хочет печатать с компьютера, могут быть решены в домашних условиях. Это касается случаев, когда произошла несложная поломка, например, принтер зажевал бумагу, возникли проблемы с кабелем или драйверами, выставлены неправильные настройки и т. д. В остальных ситуациях без помощи сервисного центра не обойтись.
Вам будет интересно ознакомится с рейтингом лучших цветных принтеров 2023 года