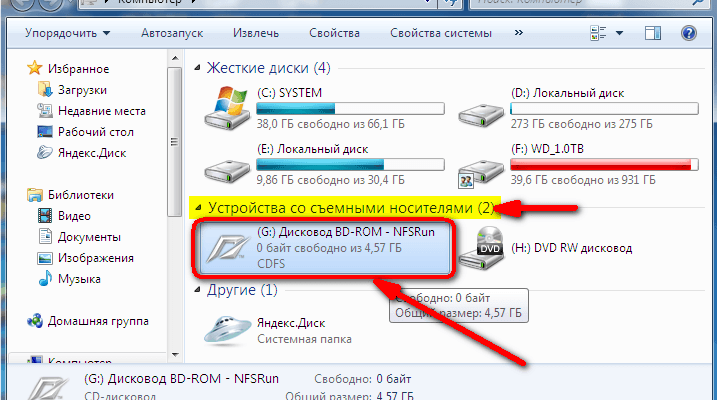Если у вас есть принтер HP, но у вас нет установочного диска, не волнуйтесь. Установить принтер можно и без него. В этой статье мы расскажем, как шаг за шагом установить принтер HP без диска. Следуйте этой пошаговой инструкции, и вы сможете быстро и легко настроить свой принтер.
Шаг 1: Подготовка принтера
Перед тем как начать установку, убедитесь, что принтер включен и готов к работе. Проверьте, есть ли в принтере бумага и достаточно ли в нем чернил или тонера. Если вы только что купили принтер, убедитесь, что вы удалили все транспортировочные материалы и установили картриджи с чернилами или тонером согласно инструкции.
Также необходимо проверить, что на компьютере установлена последняя версия операционной системы и все обновления. Это поможет избежать проблем с совместимостью при установке драйверов. Подготовьте USB-кабель, если принтер будет подключаться к компьютеру через USB.
Шаг 2: Подключение к компьютеру
Если у вашего принтера есть функция беспроводной печати, убедитесь, что он подключен к той же сети Wi-Fi, что и компьютер. В ином случае, используйте USB-кабель для подключения принтера к компьютеру.
Подождите несколько секунд, чтобы операционная система обнаружила новое устройство. Если компьютер не распознает принтер, попробуйте перезагрузить оба устройства и повторить подключение. Также убедитесь, что кабель надежно подключен к обоим устройствам.
Шаг 3: Загрузка драйверов HP
Перейдите на официальный сайт HP и найдите раздел поддержки. Введите модель вашего принтера в поисковую строку и перейдите на страницу загрузки драйверов. Выберите операционную систему вашего компьютера и загрузите соответствующие драйверы.
Обратите внимание на версию драйверов и дату их последнего обновления. Всегда лучше выбирать самую последнюю версию драйверов, так как они содержат исправления ошибок и улучшения. После загрузки файла, перейдите к следующему шагу – установке драйверов.
Шаг 4: Установка драйверов
Откройте загруженный файл установки драйверов и следуйте инструкциям на экране. Вы можете выбрать тип установки – стандартную или расширенную. Если вы не уверены, какой тип выбрать, рекомендуется стандартная установка.
В процессе установки может потребоваться перезагрузка компьютера. После завершения установки драйверов, принтер должен быть готов к использованию. Если в процессе установки возникли какие-либо проблемы, обратитесь к руководству пользователя или на сайт поддержки HP.
Шаг 5: Настройка принтера
После установки драйверов, возможно, потребуется настроить принтер. Это может включать в себя выбор языка, установку даты и времени, а также выбор предпочтительных настроек печати. Если у вашего принтера есть экран, следуйте инструкциям на экране для настройки.
Если на компьютере установлено программное обеспечение HP, вы можете использовать его для управления настройками принтера. Также вы можете настроить принтер через панель управления компьютера в разделе "Устройства и принтеры".
Шаг 6: Проверка печати
Чтобы убедиться, что принтер работает правильно, распечатайте тестовую страницу. Вы можете сделать это через программное обеспечение HP или через настройки принтера на компьютере. Если страница печатается без проблем, значит, вы успешно установили принтер.
Если при печати возникают ошибки или качество печати неудовлетворительное, проверьте настройки принтера и убедитесь, что вы используете правильный тип бумаги и настройки качества печати. Если проблемы не исчезают, обратитесь за помощью в службу поддержки HP.
Теперь вы знаете, как установить принтер HP без диска. Этот процесс не сложный, и следуя нашей пошаговой инструкции, вы сможете быстро и легко справиться с задачей. Удачной печати!