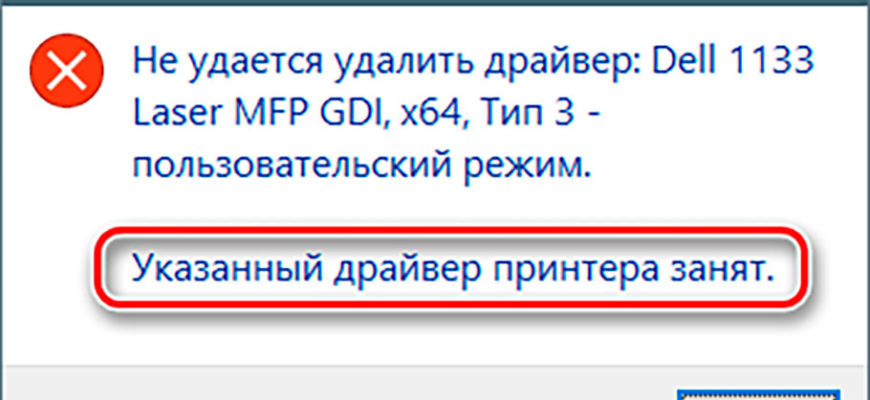Принтеры являются неотъемлемой частью офисной и домашней работы, но иногда возникают ситуации, когда необходимо удалить драйвер принтера. Однако, если драйвер занят, это может стать проблемой. В этой статье мы расскажем, как удалить драйвер принтера, если он занят, в несколько шагов.
Шаг 1: Проверка занятости драйвера
Перед тем, как приступить к удалению драйвера, необходимо убедиться, что он действительно занят. Для этого откройте "Диспетчер задач" и перейдите во вкладку "Процессы". Найдите процессы, связанные с работой принтера, и посмотрите, активны ли они. Если процессы не активны, значит, драйвер не занят, и можно переходить к следующему шагу.
Шаг 2: Завершение процессов печати
Если вы обнаружили, что процессы печати активны, вам необходимо их завершить. Для этого в "Диспетчере задач" выберите процесс и нажмите "Завершить задачу". После этого проверьте, не осталось ли еще активных процессов печати. Если все процессы завершены, можно переходить к отключению принтера от компьютера.
Шаг 3: Отключение принтера от ПК
Отключите принтер от компьютера, чтобы гарантировать, что драйвер не будет занят. Это можно сделать, отключив кабель питания принтера от компьютера или отключив принтер в настройках устройства. После отключения принтера можно приступить к удалению драйвера.
Шаг 4: Удаление драйвера через "Устройства и принтеры"
Для удаления драйвера перейдите в "Панель управления" и выберите "Устройства и принтеры". Найдите свой принтер в списке устройств, щелкните по нему правой кнопкой мыши и выберите "Удалить устройство". После удаления принтера проверьте, не осталось ли драйверов принтера в системе.
Шаг 5: Очистка системного реестра
Для полного удаления драйвера принтера необходимо очистить системный реестр. Для этого можно воспользоваться специализированными программами для очистки реестра или сделать это вручную. Однако будьте осторожны при работе с реестром, так как неправильное удаление может привести к проблемам в работе системы.
Шаг 6: Перезагрузка компьютера после удаления
После удаления драйвера принтера и очистки системного реестра рекомендуется перезагрузить компьютер. Это позволит системе корректно применить изменения и убедиться, что драйвер принтера полностью удален. После перезагрузки вы можете установить новый драйвер принтера, если это необходимо.
Удаление драйвера принтера, если он занят, может показаться сложной задачей, но следуя этим шагам, вы сможете справиться с этим без труда. Не забудьте проверить систему на наличие оставшихся файлов драйвера и очистить реестр, чтобы избежать возможных проблем в будущем.