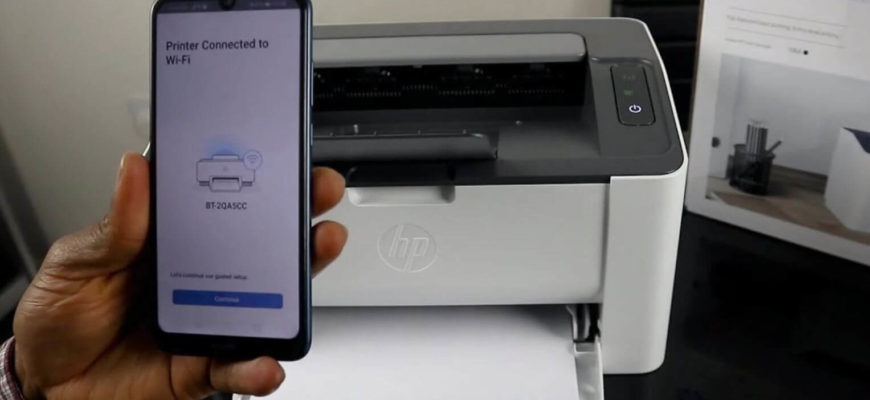В наши дни телефон стал неотъемлемой частью повседневной жизни. Он помогает не только оставаться на связи с друзьями и близкими, но и выполнять различные рабочие задачи, в том числе и печатать текстовые документы. Если вы хотите узнать, как распечатать текст с телефона, то данная статья для вас. Мы рассмотрим простые шаги, которые помогут вам с легкостью справиться с этой задачей.
Шаг 1: Выбор текста для печати
Первым делом необходимо определиться с текстом, который вы хотите распечатать. Это может быть документ, сохраненный в памяти телефона, электронное письмо или веб-страница. Откройте нужный текст и убедитесь, что он полностью отображается на экране. Если текст слишком большой, возможно, придется разделить его на несколько частей для печати.
- Выберите текстовый файл на телефоне
- Убедитесь, что весь текст виден на экране
- При необходимости разделите текст на части
Шаг 2: Подключение к принтеру
Далее нужно подключить ваш телефон к принтеру. Большинство современных принтеров поддерживает беспроводное подключение через Wi-Fi или Bluetooth. Включите принтер и активируйте нужный режим связи. Затем перейдите в настройки телефона и найдите раздел "Печать" или "Принтеры". Нажмите на "Добавить принтер" и выберите ваше устройство из списка доступных.
- Включите принтер и активируйте Wi-Fi или Bluetooth
- Найдите в телефоне раздел "Печать" или "Принтеры"
- Добавьте принтер в список доступных устройств
Шаг 3: Настройка параметров печати
Перед тем как отправить текст на печать, необходимо настроить параметры печати. В зависимости от того, какое приложение вы используете для печати, шаги могут немного отличаться. Обычно нужно нажать на кнопку "Печать" и выбрать нужный принтер. После этого вы сможете выбрать количество копий, ориентацию страницы (портретная или ландшафтная) и размер бумаги.
- Нажмите на кнопку "Печать" в приложении
- Выберите принтер и количество копий
- Настройте ориентацию страницы и размер бумаги
Шаг 4: Отправка текста на печать
Когда все параметры настроены, можно отправить текст на печать. Просто нажмите на кнопку "Печать" и дождитесь, пока принтер начнет работу. В зависимости от объема текста и скорости принтера, печать может занять от нескольких секунд до нескольких минут. Убедитесь, что в принтере достаточно бумаги и чернил, чтобы избежать проблем во время печати.
- Проверьте наличие бумаги и чернил в принтере
- Нажмите на кнопку "Печать"
- Дождитесь окончания печати
Шаг 5: Проверка качества печати
После того как текст напечатан, важно проверить качество печати. Убедитесь, что текст четкий и нет никаких пропущенных строк или символов. Если вы заметили какие-либо дефекты, возможно, потребуется повторная печать. Также стоит проверить, не застряла ли бумага в принтере.
- Проверьте четкость текста и отсутствие пропущенных строк
- При необходимости повторите печать
- Убедитесь, что бумага не застряла в принтере
Шаг 6: Устранение проблем с печатью
Если при печати возникли какие-либо проблемы, необходимо их устранить. Проверьте подключение принтера к телефону, уровень чернил и наличие бумаги. Если проблема не решается, обратитесь к руководству пользователя принтера или в службу поддержки. Иногда может потребоваться обновление программного обеспечения принтера или телефона.
- Проверьте подключение принтера к телефону
- Проверьте уровень чернил и наличие бумаги
- Обратитесь к руководству пользователя или службе поддержки
Печать текста с телефона — это удобный и быстрый способ получить необходимые документы в бумажном виде. Следуя простым шагам, описанным в этой статье, вы сможете без труда распечатать любой текст. Не забывайте проверять качество печати и устранять возможные проблемы, чтобы ваши документы всегда выглядели идеально.