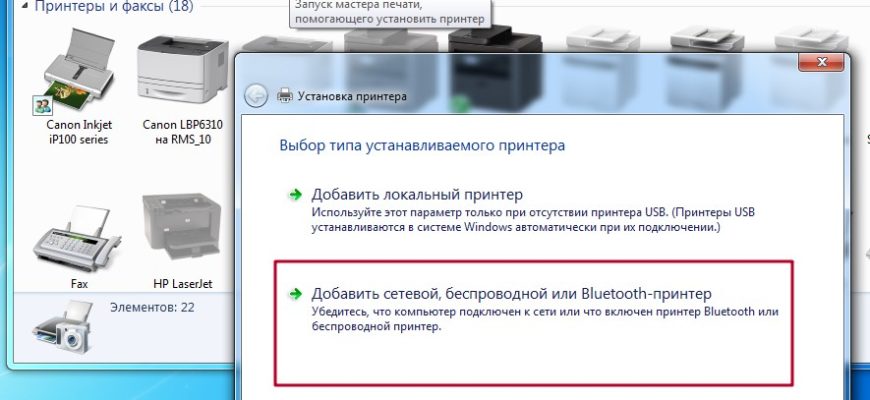Приветствую! В современном мире печать документов является неотъемлемой частью работы офиса или домашнего использования. И часто возникает необходимость подключить сетевой принтер к компьютеру. В этой статье мы рассмотрим, как это можно сделать на операционной системе Windows 7.
Подготовка к установке принтера
Перед тем как начать установку принтера, убедитесь, что он включен и подключен к сети. Проверьте, есть ли у вас все необходимые кабели и разъемы. Если принтер подключается по Wi-Fi, убедитесь, что он подключен к той же сети, что и ваш компьютер.
Затем нужно убедиться, что на вашем компьютере установлены все последние обновления Windows. Это поможет избежать возможных проблем с совместимостью. Перейдите в "Панель управления" > "Система и безопасность" > "Windows Update" и установите все предлагаемые обновления.
Кроме того, отключите все программы, которые могут мешать установке, например, антивирусы или брандмауэры. Они могут блокировать доступ к сети или установку драйверов.
Поиск принтера в сети
Чтобы найти принтер в сети, вам необходимо перейти в "Панель управления" > "Оборудование и звук" > "Устройства и принтеры". Затем нажмите на кнопку "Добавить принтер" в верхнем меню. Windows начнет поиск доступных принтеров в сети.
Если ваш принтер не обнаружен автоматически, выберите опцию "Добавить сетевой, беспроводной или Bluetooth принтер" и следуйте инструкциям мастера установки. Возможно, вам придется ввести IP-адрес принтера вручную, если он не отображается в списке.
Если вы все еще не можете найти ваш принтер, убедитесь, что сетевые настройки принтера настроены правильно и он находится в той же подсети, что и ваш компьютер. Вам также может потребоваться обратиться к системному администратору для помощи.
Установка драйверов принтера
После того, как принтер найден, Windows попытается автоматически установить драйверы. Если это не удается, вам нужно будет установить их вручную. Перейдите на сайт производителя принтера и загрузите последнюю версию драйверов для вашей модели принтера и операционной системы.
Запустите скачанный файл установки и следуйте инструкциям. В большинстве случаев процесс установки драйверов довольно простой и не требует специальных знаний. Просто следуйте подсказкам мастера установки.
После установки драйверов перезапустите компьютер, чтобы изменения вступили в силу. Это обеспечит правильную работу принтера с вашим компьютером.
Настройка параметров печати
Теперь, когда принтер установлен, вам необходимо настроить параметры печати под свои нужды. Снова перейдите в "Панель управления" > "Оборудование и звук" > "Устройства и принтеры". Щелкните правой кнопкой мыши по иконке вашего принтера и выберите "Параметры печати".
В открывшемся окне вы можете настроить такие параметры, как качество печати, размер бумаги, ориентацию страницы и многое другое. Это позволит вам оптимизировать процесс печати и сэкономить расходные материалы.
Не забывайте также устанавливать в качестве
устройства по умолчанию ваш сетевой принтер, чтобы не возникало проблем с отправкой документов на печать. Это можно сделать также в "Устройства и принтеры", щелкнув правой кнопкой мыши по принтеру и выбрав "Сделать принтером по умолчанию".
Проверка работоспособности принтера
После настройки параметров печати необходимо проверить работоспособность принтера. Отправьте на печать тестовую страницу. Если все настроено правильно, принтер должен без проблем напечатать документ.
Если печать не начинается, проверьте, указан ли правильный принтер в качестве устройства для печати. Также убедитесь, что принтер включен и подключен к сети. В случае использования Wi-Fi проверьте, подключен ли принтер к той же сети, что и ваш компьютер.
Если проблема не устранена, попробуйте перезагрузить принтер и компьютер. Это может помочь решить временные проблемы связи между устройствами.
Решение возможных проблем
При подключении сетевого принтера могут возникнуть различные проблемы, но большинство из них легко решаемы. Если принтер не печатает, проверьте соединение с сетью и убедитесь, что он включен. Также проверьте, правильно ли установлены драйверы.
Если возникают ошибки с драйверами, попробуйте их переустановить. Иногда помогает удаление принтера из списка устройств и его повторное добавление. Также не забывайте регулярно обновлять драйверы, чтобы избежать сбоев в работе принтера.
В случае, если проблемы не удается разрешить самостоятельно, обратитесь в службу поддержки производителя принтера или к системному администратору.
Вот и все! Теперь вы знаете, как подключить сетевой принтер в Windows 7. Надеемся, что эта статья была для вас полезной и теперь вы можете с легкостью печатать документы на своем принтере. Удачной печати!