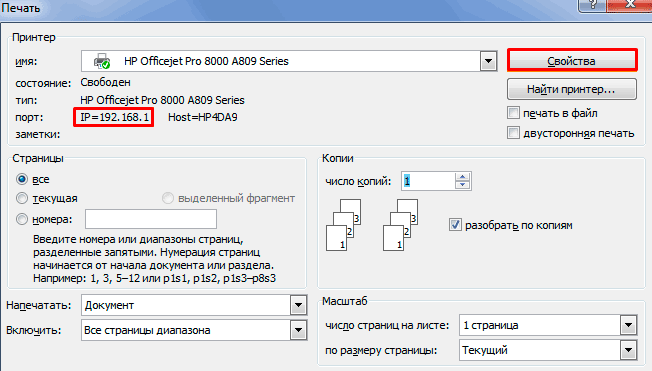В наше время печать документов и фотографий — неотъемлемая часть повседневной жизни. И чтобы настроить свой принтер на работу с компьютером, необходимо знать его IP-адрес. В этой статье мы расскажем, как легко найти IP-адрес принтера в операционной системе Windows 10.
Шаг 1: Откройте "Панель управления"
Чтобы начать поиск IP-адреса принтера, вам нужно открыть "Панель управления" на вашем компьютере. Это можно сделать, нажав на кнопку "Пуск" и выбрав "Панель управления" в списке программ. Также можно воспользоваться поиском — просто введите "Панель управления" в строке поиска и нажмите Enter.
Шаг 2: Перейдите в "Устройства и принтеры"
Далее, в "Панели управления" найдите раздел "Устройства и принтеры". Это можно сделать, прокрутив список категорий вниз или воспользовавшись поиском в верхнем правом углу окна. Кликните по этому разделу, чтобы перейти к списку подключенных к вашему компьютеру устройств.
Шаг 3: Найдите свой принтер в списке
В разделе "Устройства и принтеры" вы увидите список всех устройств, подключенных к вашему компьютеру. Найдите в этом списке свой принтер. Обычно он обозначается названием модели и производителя. Если вы не уверены, какой из принтеров является вашим, попробуйте распечатать тестовую страницу и посмотрите, какой принтер отреагирует на это.
Шаг 4: Откройте свойства принтера
Как только вы найдете свой принтер в списке, кликните по нему правой кнопкой мыши и выберите "Свойства". Откроется новое окно, в котором будут представлены различные настройки и информация о вашем принтере. Это окно содержит всю необходимую информацию для управления принтером.
Шаг 5: Перейдите на вкладку "Порты"
В окне свойств принтера перейдите на вкладку "Порты". Здесь вы увидите список всех портов, через которые принтер может соединяться с компьютером. Обратите внимание на столбец "Описание порта" — именно здесь обычно указывается IP-адрес принтера.
Шаг 6: Узнайте IP-адрес принтера
В столбце "Описание порта" найдите строку, в которой указан IP-адрес вашего принтера. Он обычно представляет собой набор чисел, разделенных точками. Запишите этот адрес или скопируйте его — он вам понадобится для настройки принтера или для подключения к нему других устройств.
Теперь вы знаете, как легко и быстро найти IP-адрес принтера в Windows 10. Эта информация поможет вам настроить свой принтер для работы с компьютером или сетью. Надеемся, что наша инструкция была полезной и понятной для вас. Приятной печати!