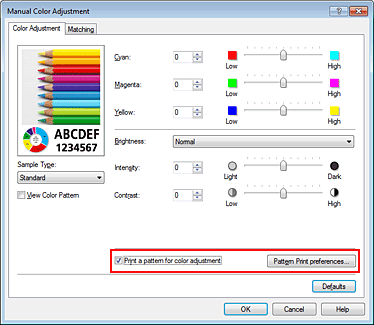Принтер Canon — это отличный инструмент для печати документов и фотографий. Но иногда цвета могут выглядеть не так, как ожидалось. Чтобы получить наилучший результат, нужно правильно настроить цвета на принтере. В этом простом гайде мы расскажем, как это сделать.
Шаг 1: Откройте настройки принтера
Первое, что нужно сделать, это открыть настройки принтера. Для этого зайдите в "Панель управления" на вашем компьютере и найдите раздел "Принтеры и факсы". Выберите ваш принтер Canon и нажмите на кнопку "Свойства" или "Настройки".
В новом окне откроется множество вкладок, среди которых будет и вкладка "Настройки принтера". Здесь вы сможете изменить различные параметры печати, в том числе и цвета.
Если вы используете Mac, то нужно зайти в "Системные настройки", затем в "Принтеры и сканеры" и выбрать ваш принтер Canon. Нажмите "Параметры и материалы" и перейдите к настройкам цвета.
Шаг 2: Выберите раздел "Цвета"
Теперь, когда вы находитесь в настройках принтера, нужно найти раздел "Цвета". В большинстве случаев он находится во вкладке "Основные" или "Дополнительные".
Здесь вы увидите различные опции управления цветом, такие как "Автоматическая коррекция цветов", "Ручная коррекция цветов" и "Использование цветового профиля". Выберите ту, которая вам больше подходит.
Не забудьте также проверить, что у вас установлены правильные настройки бумаги, так как они тоже могут влиять на цветопередачу.
Шаг 3: Настройте цветовой профиль
Чтобы получить наилучшее качество печати, нужно настроить цветовой профиль. Вы можете выбрать один из предустановленных профилей или создать свой собственный.
Для создания собственного профиля вам понадобится специальное оборудование и программное обеспечение для калибровки цветов. Это позволит точно настроить цвета в соответствии с вашими предпочтениями.
Не забудьте также проверить, что цвета на вашем мониторе откалиброваны правильно, так как это тоже влияет на восприятие цветов.
Шаг 4: Проверьте качество печати
После того, как вы настроили цвета, нужно проверить качество печати. Для этого распечатайте тестовую страницу с различными цветами и убедитесь, что они соответствуют вашим ожиданиям.
Если цвета выглядят не так, как нужно, вернитесь к настройкам и попробуйте отрегулировать их еще раз. Иногда потребуется несколько попыток, чтобы добиться идеального результата.
Не забывайте также регулярно чистить принтер, так как загрязнения могут влиять на качество печати.
Шаг 5: Сохраните изменения
Когда вы добьетесь нужного результата, не забудьте сохранить изменения. Для этого нажмите кнопку "Применить" или "ОК" в настройках принтера.
Также можете сохранить настройки цветового профиля в файл, чтобы использовать их в будущем или поделиться с другими пользователями.
Не забывайте, что настройки цвета могут меняться в зависимости от типа бумаги и чернил, поэтому при смене расходных материалов потребуется повторная калибровка.
Шаг 6: Печатайте с новыми цветами
Теперь, когда вы настроили цвета, можете начать печатать с новыми настройками. Ваши документы и фотографии будут выглядеть именно так, как вы хотели.
Не забывайте, что цвета могут выглядеть по-разному на разных устройствах и при разном освещении, поэтому всегда проверяйте конечный результат.
Экспериментируйте с настройками, чтобы найти идеальные цвета для ваших задач. И помните, что правильная настройка цветов — это ключ к качественной печати.
Настройка цветов на принтере Canon — это несложный процесс, но требующий внимания и терпения. Следуйте нашему гайду, и вы сможете добиться идеальных результатов печати. Не бойтесь экспериментировать и искать свои настройки, ведь каждый принтер и каждый пользователь уникальны.